How to Enroll a Device in Neat Pulse
Last updated on 27th July 2023
Introduction
This article will walk you through a step-by-step guide on how to enroll a device in Neat Pulse.
Note: Devices refer to Neat Bar/Bar Pro/Pad/Board/Frame.
Pre-requisites
- Neat devices must be running version 20230504 or higher
- Network requirements for Neat Pulse
- Devices must be connected to network, complete Out-of-box (OOB) configuration and pairing (where required)
How to add/enroll a device in Neat Pulse
- Step 1: Login to your organization’s Neat Pulse portal through https://pulse.neat.no
- Step 2: On the ‘Devices’ page, press the ‘Add device’ button at the top of the page.
- Step 3: When the ‘Add device’ pop-up appears, enter a room name of your choice. Click ‘Continue’.
For example, in this example, we have chosen ‘Pod 3’ as a room name.
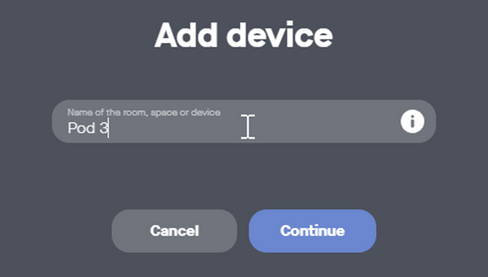
- Step 4: Neat Pulse will now generate an enrollment code for you. Click ‘Done’.
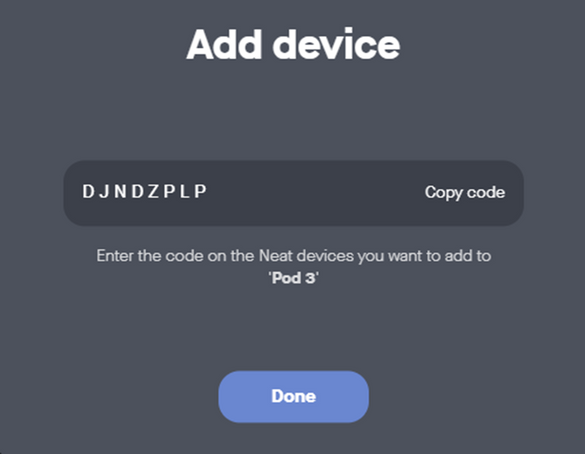
- Step 5: Once you press ‘Done’, the room will be created. You can then alter the location of the room, change its name, enter notes, assign a profile, or delete the room.
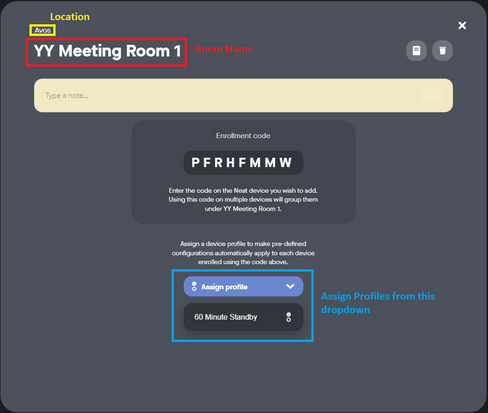
- Step 6: Press the ‘Close’ icon to return to the ‘Devices’ page. You will see that the room has been created successfully and the enrollment code appears as a placeholder for the device.
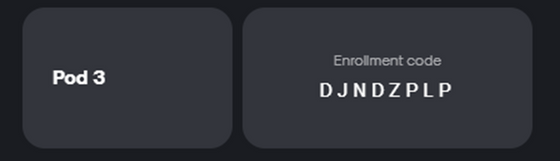
- Step 7: Now go to your Neat device, navigate to ‘System Settings’ and select ‘Add to Neat Pulse’ to bring up the enrollment screen.
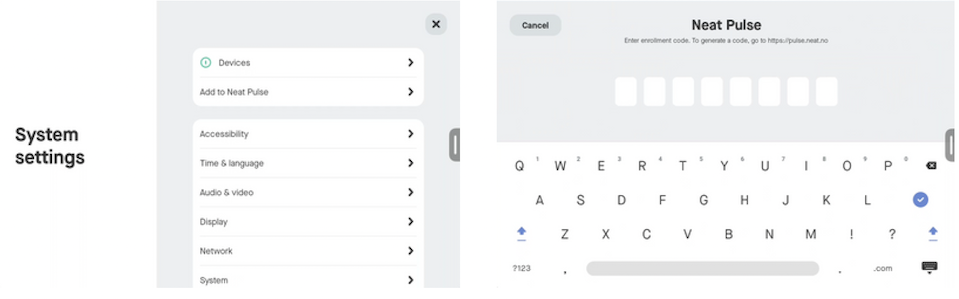
- Step 8: Enter in the enrollment code into your Neat device. Once done, you should see the device (or paired devices) successfully enrolled into Neat Pulse.
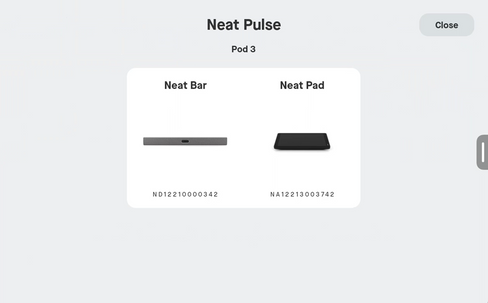
- Step 8(a): (Optional) If you wish to disable ‘Remote Control’ on the device, then you may do so from thecSystem settings screen on the device by pressing ‘Neat Pulse’ and choosing the option.
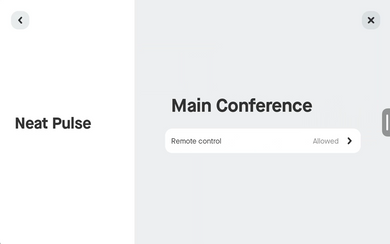
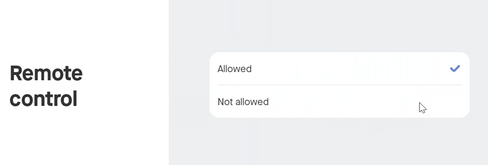
- Step 9: Once completed, Neat Pulse will display the enrolled devices instead of the enrollment code. The white background suggests that the devices are online.
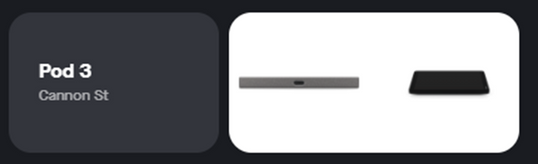
Your device (or paired devices) are now ready to be monitored and managed from Neat Pulse. You can now click on the image of the picture to bring up the Device settings to change/view options, use Remote Control or Send Feedback to Neat Technical support team.
