How to Generate and Download Logs
Last updated on June 18, 2025
This article describes how you can generate and download logs from your Neat devices for troubleshooting purposes.
Note: There’s a new way to generate logs, which you’ll find listed below the first option. This new method is currently being rolled out and isn’t available to customers just yet. That’s why, for now, there are two methods available.
IMPORTANT: Rebooting a Neat device or performing a factory reset will erase log history. If you have been asked to provide logs, please reproduce the issue and download the logs before rebooting or performing a factory reset.
1. Neat Pulse
To generate logs using Neat Pulse, simply sign in to your Neat Pulse account, select the device(s) you would like to generate logs from.
Click on the ellipses (…), and select Open support ticket.
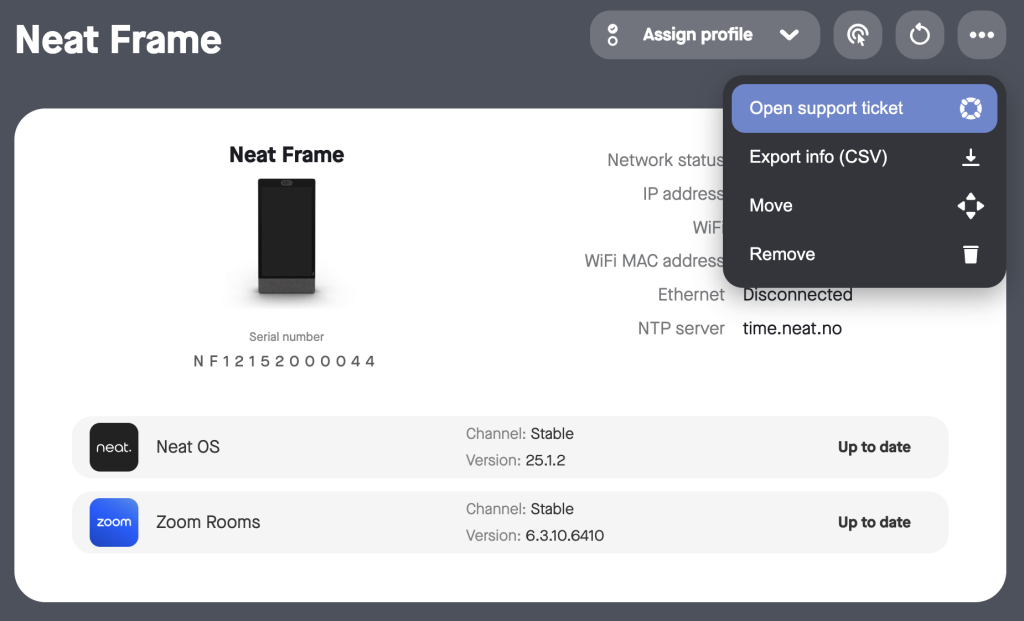
You will be redirected to a dedicated support form, and the logs will now be generated for you. Check the progress indicator at the very bottom.
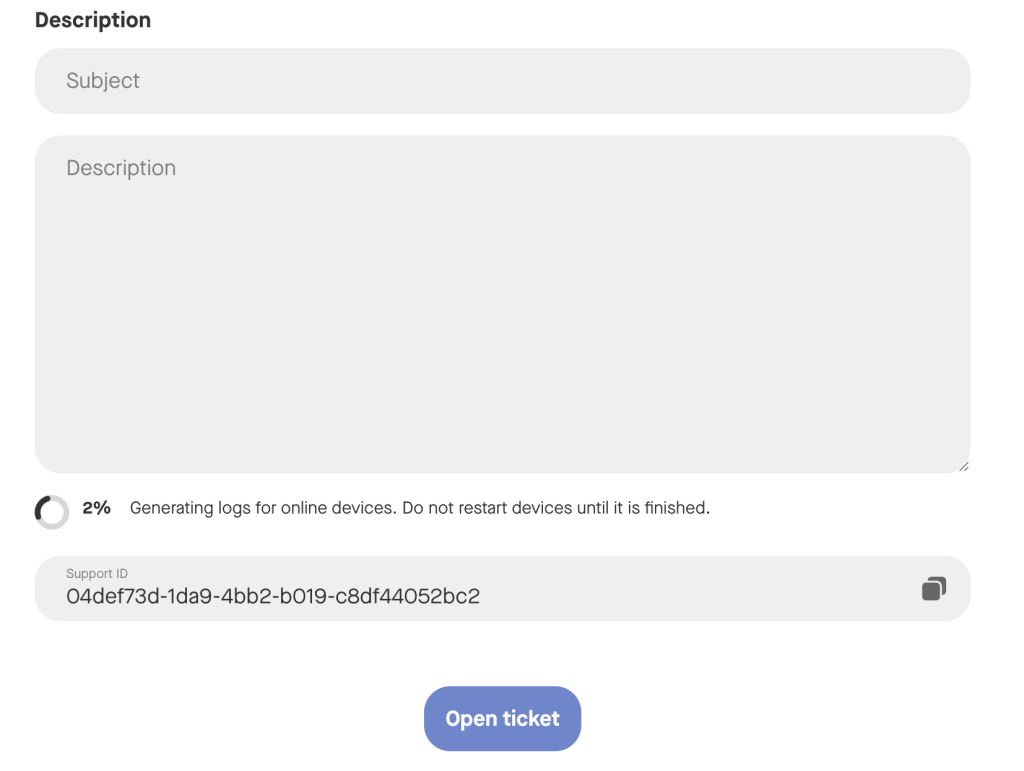
Most of the essential information will be pre-populated in the support form.
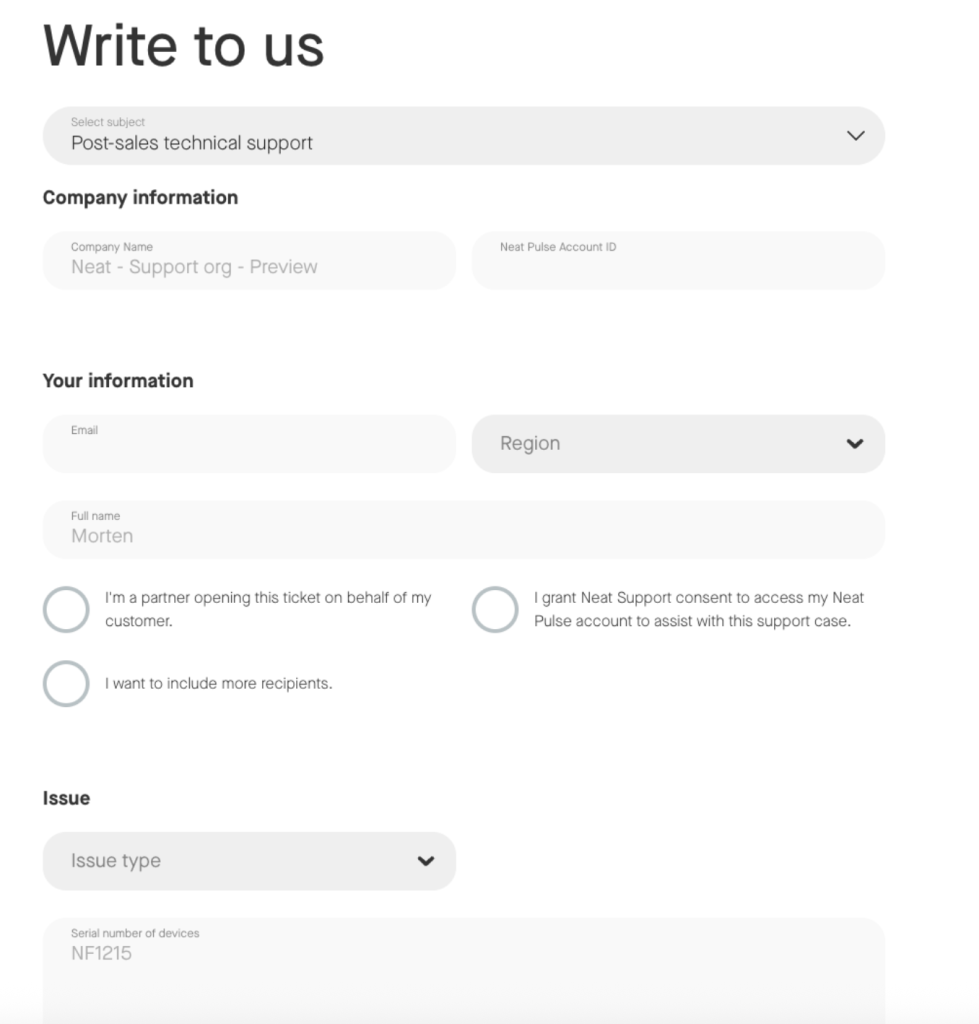
Fill out the remaining required fields and select Open ticket at the very bottom. You may also submit the support ticket before the progress indicator “spinner” is complete. The spinner simply indicates that the logs are still being prepared (do not restart your device during this time). The Support team will be able to access the logs as soon as they are available and successfully uploaded.
Note: If you would like to upload videos, photos, or additional logs, simply reply to the confirmation email you received after submitting your ticket and send this to our Support Team via email.
2. Remote Access
2.1 During the OOB
It is possible to download device logs during the out of box (OOB) process to help troubleshoot issues that might arise before installing and running you chosen platform/application.
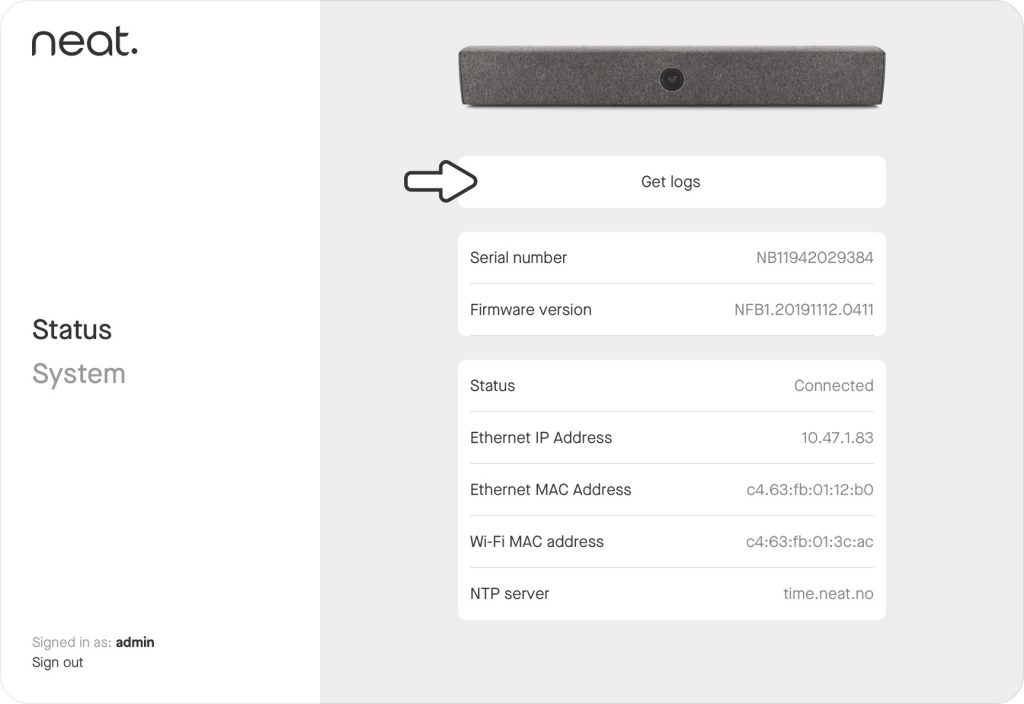
- Press and release the reset number at the back of each device to see the “About this Neat device” page and make a note of the IP address and Serial number (which is also physically written on the back of the device)
- Access your Neat device’s web admin server from your web browser by typing https://<IP_address_of_Neat_Device>
Note: When downloading logs from Neat Bar/Bar Pro, please make sure you download logs from both Neat Bar/Neat Bar Pro and Neat Pad by navigating to each device’s web admin server. - Sign in to the web admin server using the following credentials:
- Username: oob
- Password: Entire serial number of device e.g NA11000000000 (for Neat Pad)
- On the Status page (see Figure 1), click on the Get logs button and the log file will be downloaded on your machine.
Note: It is not possible to view the contents of the log as it will be in encrypted format (file extension .p7m). - Send the .p7m log file to Neat Support by emailing support@neat.no.
2.2 Post-installation
- From a Neat Pad or Neat Board, or Neat Frame, enable the “Remote access” feature and create a new password (see the article How to Enable Remote Access).
- Access your Neat device’s web admin server from your web browser by typing https://<IP_address_of_Neat_Device>
Note: When downloading logs from Neat Bar/Neat Bar Pro, please make sure you download logs from both Neat Bar/Neat Bar Pro and Neat Pad by navigating to each device’s web admin server. - Sign in to the web admin server using the username “admin” and the password that was configured on your device.
- On the Status page (see Figure 1), click on the Get logs button and the log file will be downloaded on your machine.
Note: It is not possible to view the contents of the log as it will be in encrypted format (file extension .p7m). - Send the .p7m log file to Neat Support by emailing support@neat.no.
2.2.1 Post-installation: Neat Center
- Find the device’s IP address
- Visit the web server https://<ip_address_of_neat_center:8443>/downloadlogs
- Wait for an encrypted log package to download. It may take a few minutes for the logs to generate and download so please be patient.
3. Zoom Rooms
If working with Zoom Support, you might be asked to collect their log files for investigation. You will find the option to send Zoom level logs in your Zoom level settings located under Help titled Send Problem Report. You are also able to collect Zoom Room logs from the Zoom web portal.
More information about gathering Zoom level logs can be found in the following Zoom support article: Troubleshooting Logs for Zoom Rooms.
Note: Logs generated using this method are sent directly to Zoom. Neat level logs will not be included in the problem report and Neat Support will not have any visibility into what is sent.
4. Microsoft Teams Rooms
Microsoft Teams Room’s Logs can be downloaded from the Teams Admin Center. Neat Bars, Neat Bar Pros, and Neat Boards will be located under Teams devices -> Teams Rooms on Android -> Teams Rooms on Android. Neat Pads working as controllers for your Microsoft Teams Rooms will be located under Teams devices -> Teams Rooms on Android -> Touch Consoles. Neat Pads working as room schedulers will be found under Teams devices -> Panels, and Neat Frames will be located under Teams devices -> Displays. After selecting your device you will see the option to Download device logs.
More information about downloading Microsoft-level logs can be found in the following Microsoft support article: Collect device logs for Android Teams devices.
Note: Neat-level logs are included alongside Microsoft-level logs and can be sent to Neat Support.
