Manual Upgrades of Neat Devices
Last updated on November 17, 2021
DISCLAIMER: Please note that Manual Upgrade (beta) feature is still in its early stages of development and there are multiple known limitations and issues. It is also a ‘beta’ feature, and Neat team strongly advises using Automatic Updates wherever possible and to only use the Manual Upgrade (beta) process on a limited number of devices.
IMPORTANT: Neat provides support on Neat devices running current released software, or running software from the previous release. For more information on our support policy, please see the article ‘Neat’s technical support policy’.
Introduction
All Neat devices are usually upgraded automatically once we release a new stable software. As long as your Neat device was up and running and on the network after 12:00pm Central European Time (6am US Eastern / 3am US Pacific), on the day of the release, the upgrade would have been downloaded and your system would automatically reboot at 2am local time the following day to apply it.
However, in our February release, we introduced the option to disable Automatic Updates on Neat devices, such that, in the future, these devices can be upgraded manually through Zoom.
In this article, we will cover the following topics:
- Disabling Automatic Updates
- Manual Upgrade (beta) via Zoom Administrative Portal
- How to manually upgrade using Zoom Administrative Portal
- Known limitations and issues
1. Disabling Automatic Updates
In order to run Manual Upgrade (beta) feature, please disable the Automatic Updates on your Neat device:
- Disable ‘Automatic updates’: Enter Neat’s System Settings -> System -> Software update -> turn off the toggle for ‘Automatic updates’
- You will be presented with a disclaimer titled ‘Manage upgrades manually’, which will explain that by opting out of automatic updates, you are now responsible for manually upgrading all your Neat devices using the Zoom Room administrator portal. Please read the disclaimer carefully and hit confirm if you accept the conditions.
IMPORTANT: A paired Neat Bar and Pad should be running the same software version from a particular release. In the case of Automatic Update, this is automatically pushed into your devices. However, if you choose to manually upgrade, please make sure to upgrade all associated Neat devices to the same firmware version.
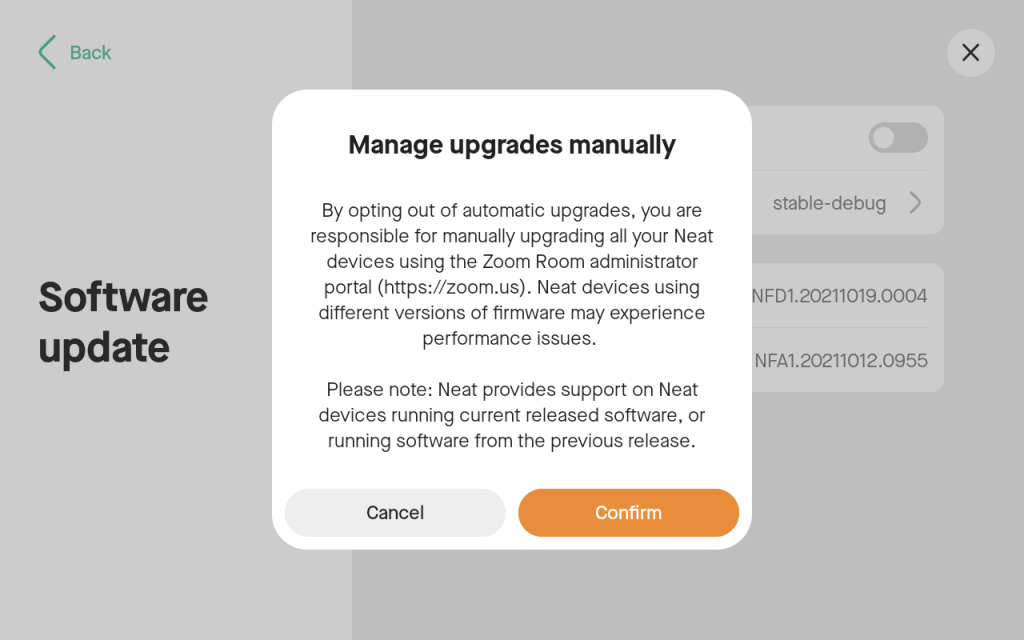
2. Manual Upgrade (beta) via Zoom Administrative Portal
It is now possible to upgrade your Neat devices via the Zoom Administrative Portal, as long as you have disabled Automatic Updates and not running the latest stable version on your Neat devices. You will need to be on Zoom Room 5.7 or later software version for the upgrade process to work.
NOTE: If you have not disabled Automatic Update prior to the release of a new stable release, it is very likely that your Neat device would have already downloaded the latest stable software (and subsequently upgraded). If you are already running the latest stable software, Zoom portal will report it is not possible to upgrade the device as it is already running the latest version.
3. How to manually upgrade using Zoom Administrative Portal:
IMPORTANT: Please note that the full upgrade process will begin as soon as the ‘Upgrade OS’ button is pressed. It is not possible to schedule the upgrade or wait until a meeting is finished. Once you press the ‘Upgrade OS’ button, the Neat Bar/Board/Pad will first download the software image and then reboot to apply the upgrade immediately afterwards. If you are in a meeting with your Neat device, or plan to join a meeting soon, it is advisable to wait until the devices are not in use to start the manual upgrade process.
To initiate a Manual Upgrade (beta) process for your Neat room, follow these steps:
- Step 1: Please ensure you have disabled Automatic Updates on your device (see section 1 above).
- Step 2: Login to Zoom Administrative portal using your admin account: https://zoom.us/profile
- Step 3: Navigate to Room management (left column) -> Zoom Rooms -> find your Zoom Room.
- Step 4: Open the selected Zoom Room so you can view the Appliance (Neat Bar/Neat Board), Controller (Neat Pad), Scheduling Display (Neat Pad) etc. listed separately (Figure 2).
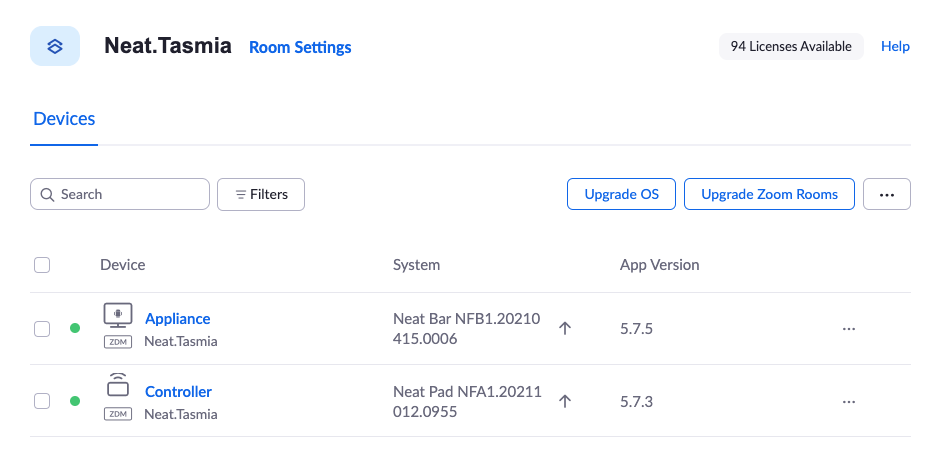
- Step 5: Click on the three dots (…) next to Appliance and you will be presented with the following options (Figure 3). Click on ‘Upgrade OS’. Alternatively you can press the up-arrow ↑ next to the version number listed under System (note the arrow will only be visible if Zoom believes an upgrade is available for the devices; it won’t be there if your device is already running the latest version according to Zoom).
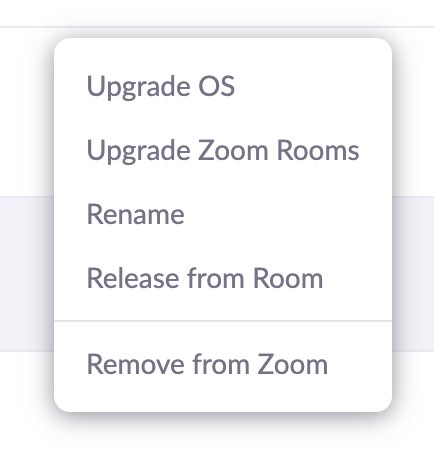
- Step 6: Once you click ‘Upgrade OS’, a new pop-up will appear. If your device is already on the latest software, the pop-up will inform you that the device ‘Cannot be upgraded’ because it is already ‘upgraded to the newest software version’ (Figure 4).
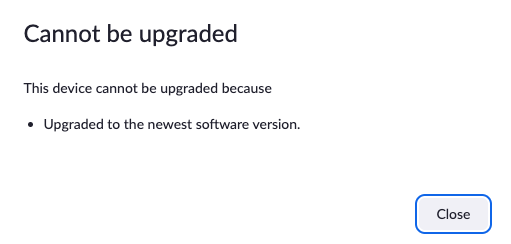
- However, if your device is on an older software version, then you will see the following pop-up box appear (Figure 5). Please confirm the software version is the latest stable release for your respective device and then click on ‘Upgrade’. This will start the upgrade of your Appliance (i.e. Neat Bar or Neat Board). If you are doing an upgrade of a Neat Board, you will see the NFC1.xxxxxxxx.xxxx software version instead. Once you click upgrade, a confirmation message will appear to ask you if you want to upgrade or not (Figure 6).
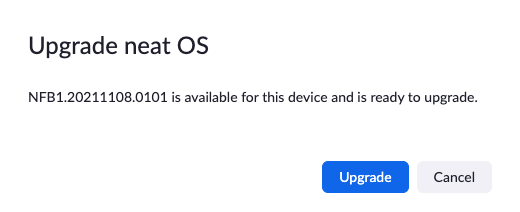
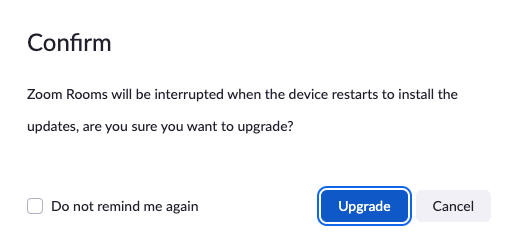
- Step 7: Now do the same for any Controllers or Scheduling Displays (running on Neat Pad) and click on ‘Upgrade OS’. If a newer software is available, you will see the following message (Figure 7). Click on Upgrade (once you confirm this is the latest stable version for the device) and the upgrade will start.
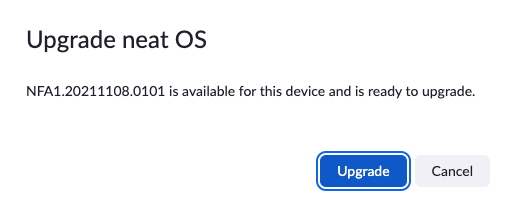
- Step 8: You will now notice that both Appliance (Neat Bar or Neat Board) and Controllers/Scheduling Displays (Neat Pad) have started upgrading. The Zoom portal will show ‘Upgrading to NFB1.xxxxxxxx.xxxx’ or ‘Upgrading to NFA1.xxxxxxxx.xxxx’ message (Figure 8). Once the Neat devices download the software images, they will immediately reboot to apply the upgrade (you will not see any notifications on your Neat device that it will reboot soon).
NOTE: At this point, please do a browser refresh of your Zoom portal. If you see the ‘Upgrading to …’ message is still showing, then it means the upgrade process is working. But if it goes back to the original Figure 1 image (showing older software), it will indicate the manual upgrade process perhaps did not work.
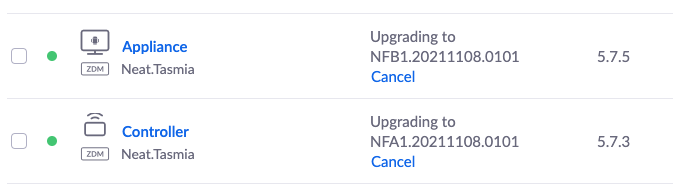
- Step 9: Although the software download will depend on your internet download speed, assuming all is going well, you should expect to see the Neat devices reboot (to apply the upgrades) within the next 15-20 minutes (note that the Bar and Pad will very likely reboot at different times). Afterwards, you should see the new software being listed in the Zoom portal (Figure 9).
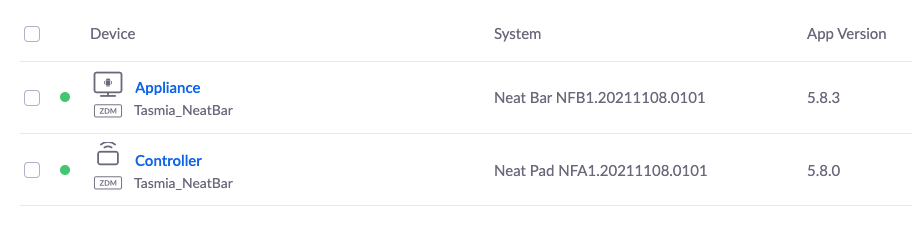
4. Known limitations and issues
As mentioned before, Manual Upgrade is still a ‘beta’ feature and there are a number of limitations and issues.
4.1 Upgrade limitations
- Manual Upgrade (beta) feature is only supported on Neat Bar, Neat Board and Neat Pad.
- Unlike Automatic Upgrade, where a paired Neat Bar and Neat Pad are upgraded together, users will have to manually upgrade the Neat Bar and Neat Pad individually.
- There are no support for bulk upgrades.
- Once you use the ‘Upgrade OS’ option via the Zoom portal, Zoom will send a command to Neat devices to fetch the upgrade image and the software download process will begin. As soon as the download is completed, your Neat device will begin the upgrade process; it won’t wait for ongoing calls to end or the upgrade cannot be scheduled to run later.
- If the device had previously downloaded a software image, but has not yet applied it, the manual upgrade process will not work (e.g. if automatic update was not disabled prior to a new release software was made available through the stable channel). The device will first need to reboot with the downloaded software image and once it is back online, you will need to press the Upgrade OS option via Zoom portal again.
- Automatic Update does not need to be disabled for Zoom to send manual upgrade instructions (this can sometimes lead to unforeseen circumstances).
4.2 Notifications and error handling limitations
- If the upgrade process does not work for any reason, it will silently fail without giving any error messages on Zoom portal or Neat device/web admin.
- Even if the Zoom portal initially shows ‘Upgrading’, if the upgrade stops, the page doesn’t reflect the change. User needs to manually refresh to see if the upgrade is ongoing or has halted. In some cases, the manual refresh could still show incorrect status message (e.g. Zoom could still report ‘upgrading’, while Neat never received the correct command to download the software image).
- The cancel button on Zoom portal does not cancel the upgrade.
- Neat device will not show any visual indication, neither at Zoom level or at Neat level (System Settings or web admin), that an upgrade is taking place. It will reboot to apply the upgrades without providing any prior warning.
4.3 Factory reset
- ‘Automatic update’ will be re-enabled if a factory reset is done (this is by design).
4.4 Troubleshooting upgrade issues
- The only way to currently troubleshoot problems with the Manual Upgrade (beta) process is to obtain a log from your Neat device and send it to Neat technical support team. To reach out to Neat team, please email support@neat.no.
