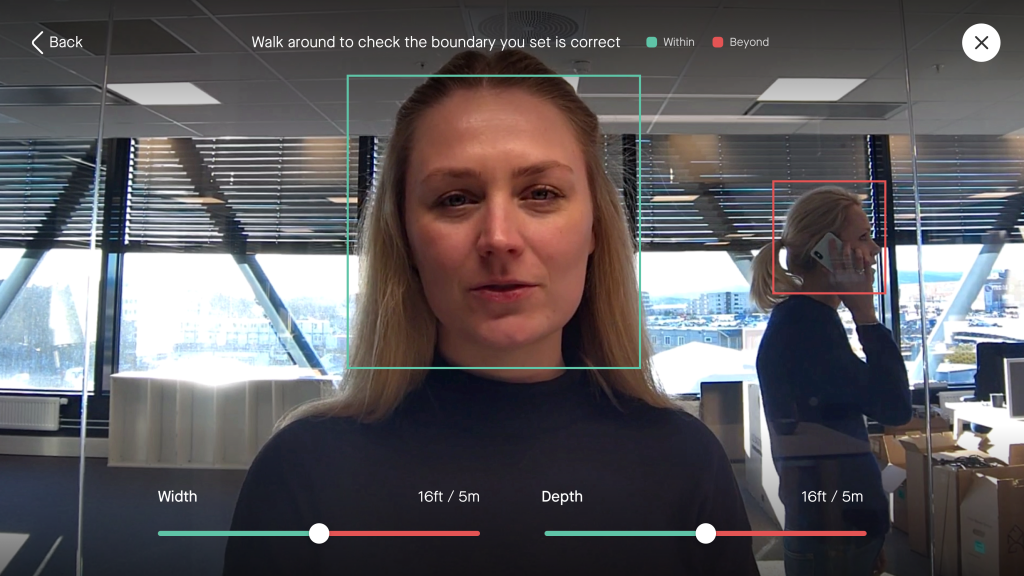How to configure auto framing: Framing Boundary
Last updated on January 26 2023
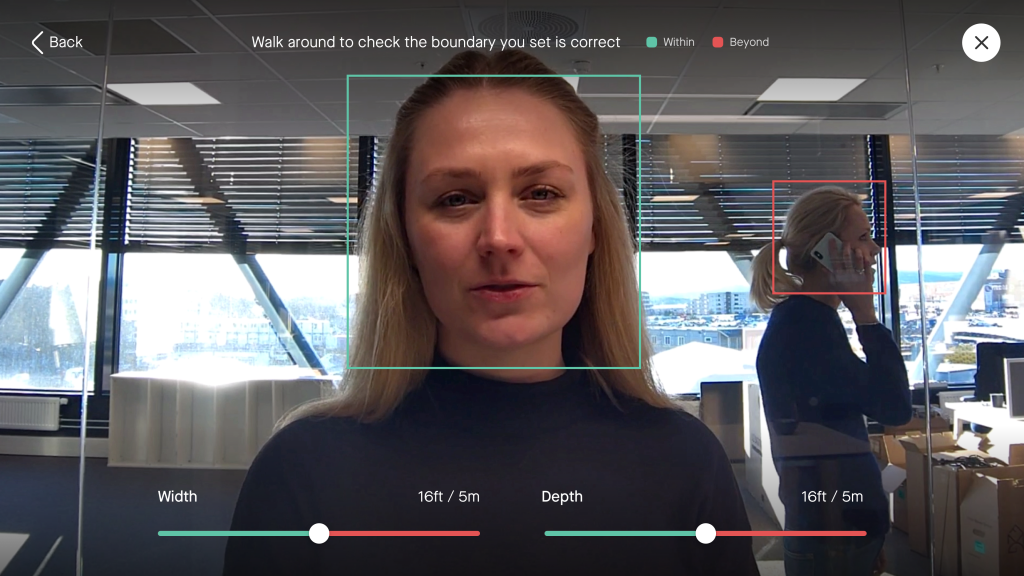
Introduction
Auto framing feature allows Neat devices to optimally frame all participants in the meeting room and provide the best viewing experience for the far-end participants. It works without user intervention and can be enabled/disabled both during a call and outside of a call.
However, in certain rooms with glass walls or in open spaces, other people’s reflections or people outside the scope of the meeting may be detected.
Neat team introduced the ‘Framing Boundary’ feature, formerly called Subject Boundary, in the June 2021 software release so that the system administrators can use to define the ‘frame’ within which Neat’s camera will operate.
This means that the auto framing feature will not detect people walking outside a glass wall, but inside the set boundary, auto framing will function as expected.
In the 20230504 Software release, the microphone sensitivity is also reduced as the framing boundary depth is reduced. This means there will be fewer issues with background noises in the scenarios where users are close to the device.
Note: For more information about Auto framing feature, please see the following article:
https://support.neat.no/article/smart-gallery-beta-and-auto-framing-with-multi-focus-framing-features/
How to configure Framing Boundary
Navigate to Neat Pad or Neat Board’s/Frame’s System settings -> Audio & Video -> Enable Auto framing -> select Framing Boundary.
Here you will find the ‘Width’ and ‘Depth’ options that you can adjust to create your desired boundary.
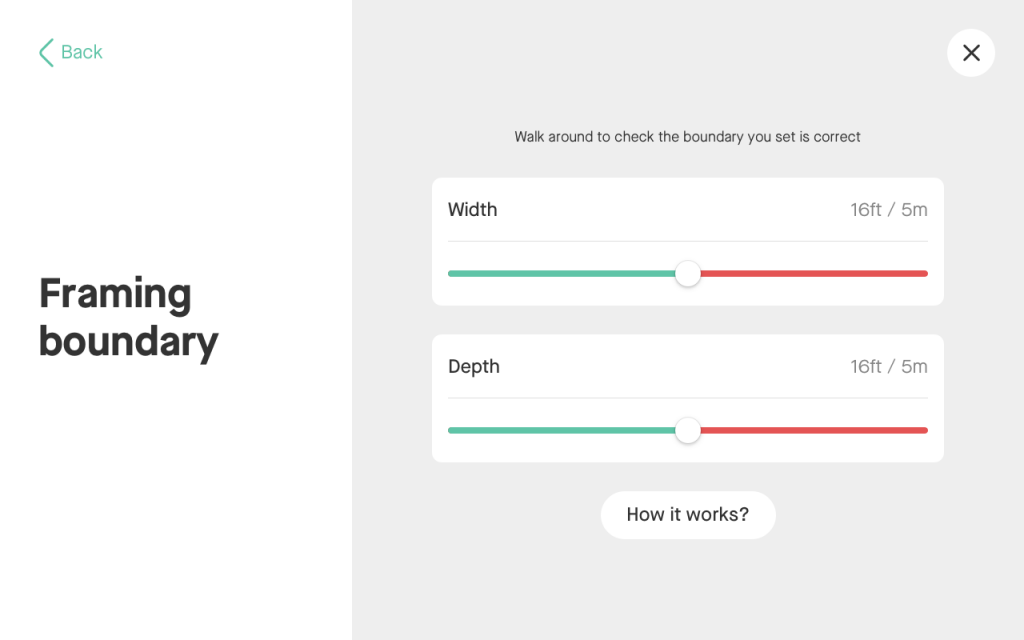
You can also click on the ‘How it works’ visual demo that will explain how the feature works.
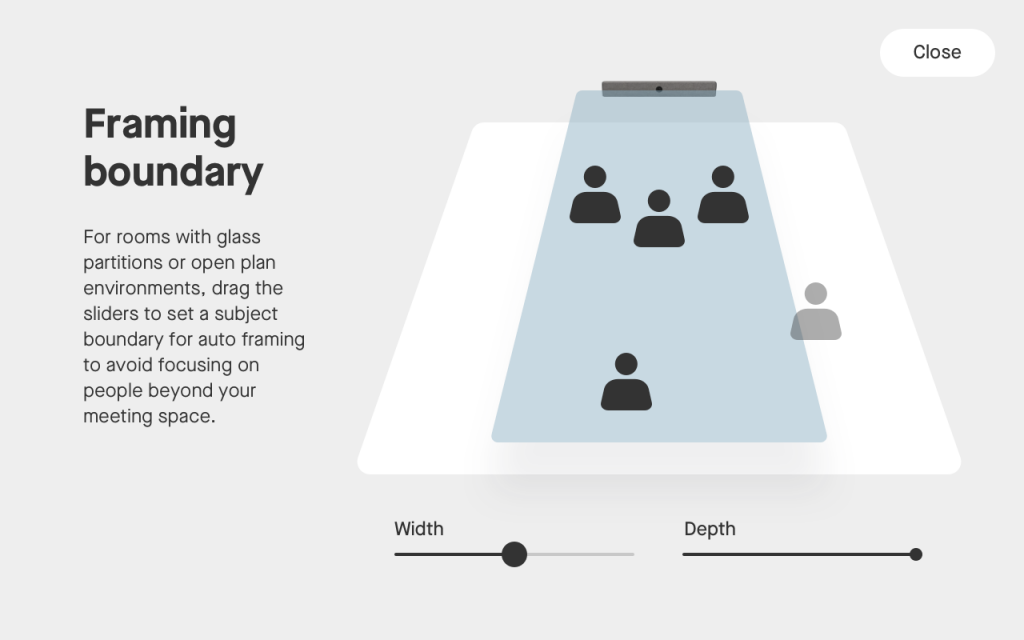
How does Framing Boundary work
When you enable Framing Boundary, you will see your self-view displayed on your TV screen/Neat Board/Neat Frame. You will also notice a green square appear around any detected participants in the room. This indicates that the person is within the auto framing boundary.
You can now start adjusting the width and depth of the boundary. Walk around the room to check if the boundary you have set is as desired. Once you are outside the framing boundary, the green square will turn red. Auto framing will not detect a participant in this part of the room as they are outside the configured boundary.
Note: On a Neat Bar, when adjusting Framing Boundary, the width and depth sliders will be on Neat Pad. On a Neat Board and Frame, you will see the width and depth sliders on below the self-view on the screen.
Note: You can only configure Framing Boundary feature on the device. This option is not available through the Audio & Video settings on the Neat device’s web admin.