Remote control on Neat Pulse Control
Last updated on August 1, 2023
Introduction
Neat Pulse Control offers new and exciting ways to manage your Neat devices from remote locations. The remote control feature allows Neat Pulse Control users to access their Neat devices from anywhere and control them as if they were there in person.
Accessing Remote Control
In order to access the remote control feature, you will need an active Pulse Control account and the device you are trying to control will need to be enrolled in your Pulse Control tenant and marked as online in addition to having remote control allowed on the device.
Owner accounts in Pulse Control will have the ability to use the remote control feature on any device enrolled to their organization, and admin accounts in Pulse Control will have the ability to use the remote control feature on any devices set up in their admin region.
The remote control option will appear after clicking on a device’s icon in the Devices tab in Pulse Control.
Using Remote Control
After clicking on a device in the Devices tab, you have the option to initiate a remote control session using the “Remote control” icon. Clicking this icon will open a new browser window for your remote control session.
After initiating a remote control session, a message will appear on the device that gives users a 15 second window to accept or deny the request for remote control. If the request is denied you will receive a message in your remote control session window that the request was rejected on the device. If the user accepts the request, or if no option is selected after 15 seconds, a remote control session will automatically begin.
During a remote control session, the device’s screen will be mirrored into your browser window so you can interact with the device.
If two Neat devices are paired together, the remote control feature allows you to control both devices at once.
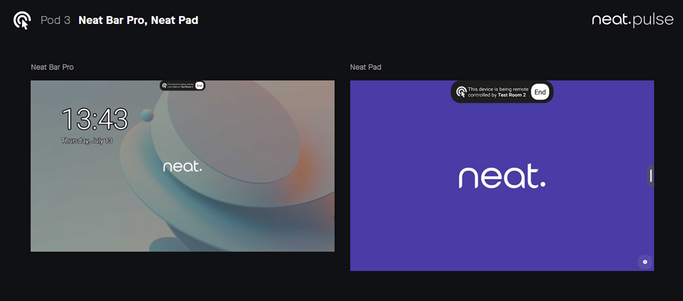
Note: Remote control is only available on supported firmware. Please make sure that your device has been updated to our 20230504 firmware version
Disabling Remote Control
After your Neat device has been set up and enrolled in Neat Pulse Control, you can select whether or not you want to allow remote control on your device from the Neat Pulse menu in the device’s system settings (System Settings -> Neat Pulse -> Remote control).
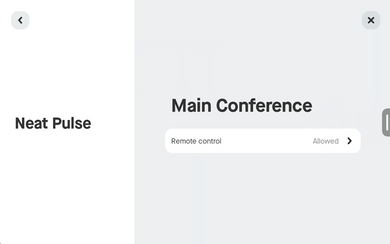
From there, you can select whether you would like remote control to be allowed or not allowed on the device.
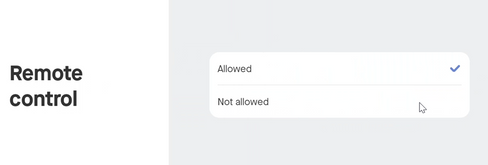
When remote control is marked as “Not allowed” on the device, Pulse Control users will see a message pop up that says “Remote control has been disabled on the endpoint” when hovering their mouse over the remote control option.

