Devices on Neat Pulse Control
Last updated on August 2, 2023
Introduction
Devices can be managed in Neat Pulse Control from the Devices menu. From here you can see what devices belong to which rooms, view device status at a glance, and perform bulk actions.
Accessing the Devices menu
To access the Devices menu in Pulse Control, click on the “Devices” option on the left side of the screen. An owner account will be able to see all devices that are enrolled in an organization, while admin accounts will only be able to see the devices that are assigned to locations within their region.
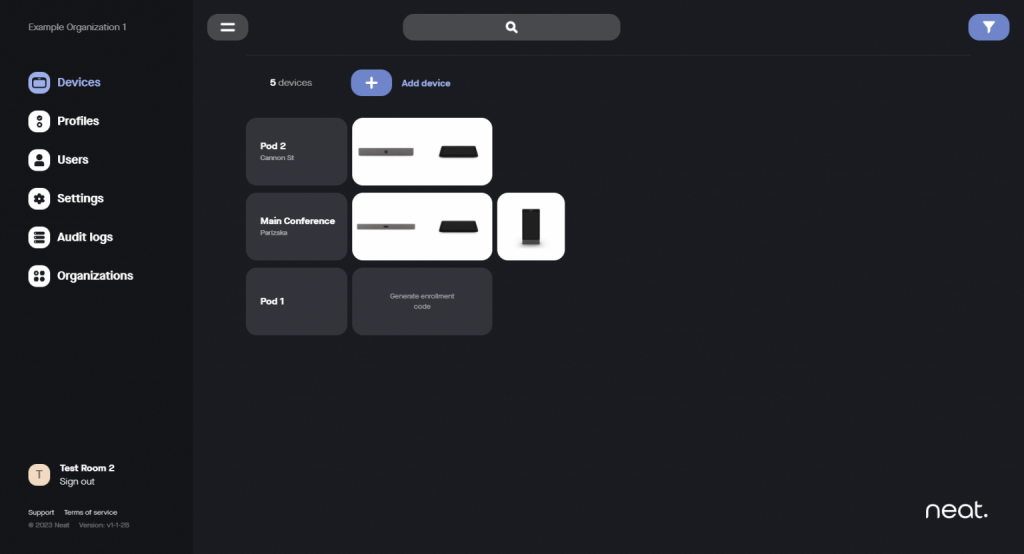
The device status (e.g. offline, updating etc.) will be displayed next to the image of the device in
Neat Pulse Control.
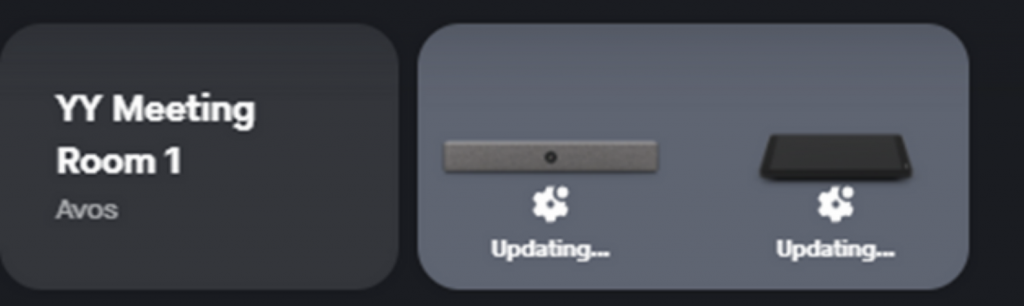
Devices, rooms, and locations
Neat Pulse Control groups all devices into rooms. A room is a specific place within a location where multiple Neat devices can be located. Neat devices that are paired together at the firmware level will automatically be a part of the same room. To assign a room to a location, open the room settings and select the location selection at the top right above your room’s name. By default, a new room will be set the location “Default location”.
Room Settings
Clicking on the name of your room will bring up an overview where you can see what devices are included along with some additional diagnostics and actions you can take. The name and location of the room can be edited on the top right corner.
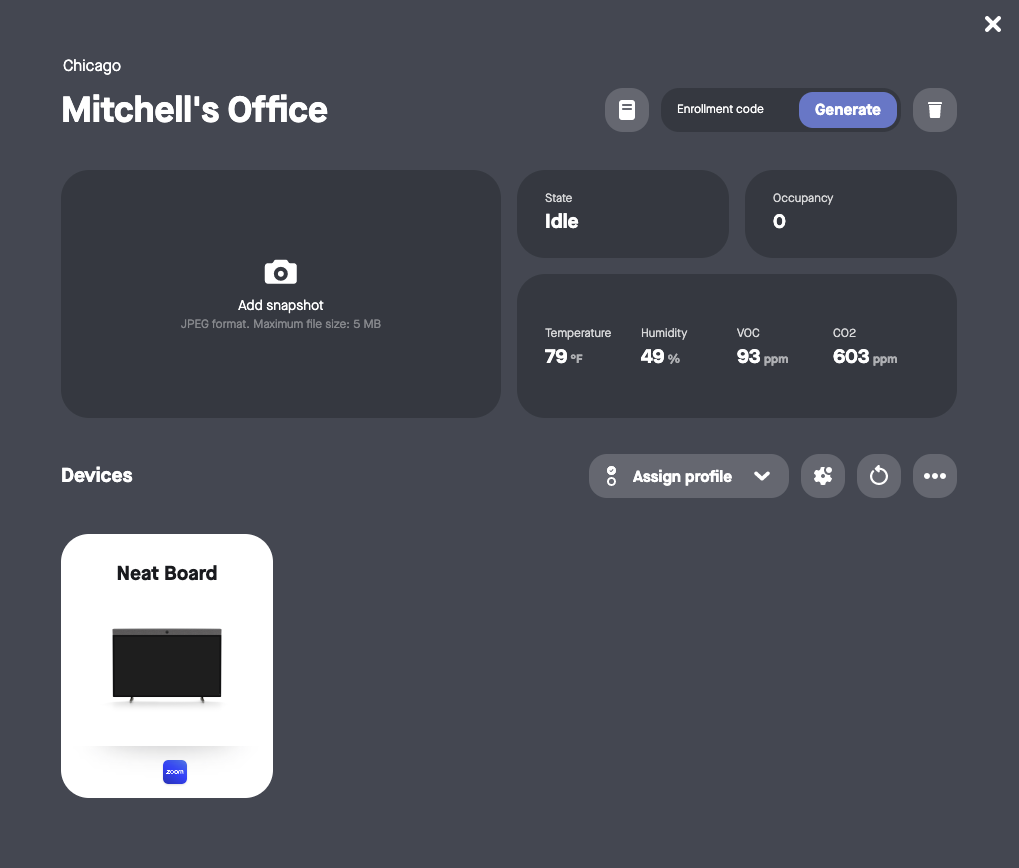
Selecting the “Room notes” option opens a text box where you can write in any important notes you have about the room. You can also generate an enrollment code to add new devices and delete the room from your organization using this menu.
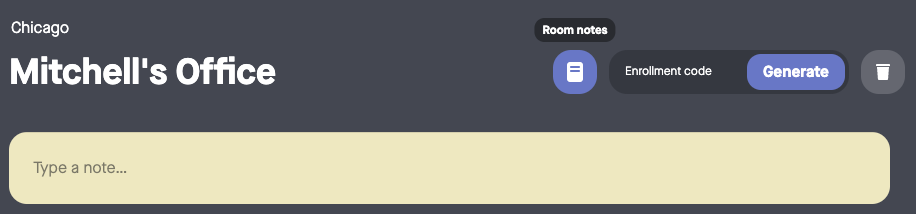
You can also assign settings profiles, check for updates, and reboot devices from the room menu and it will affect all of the devices contained within your room.

Clicking on the ellipses (…) will give you the option to send feedback about the device, or remove the room from your organization. Removing the room from your organization will unenroll all of the devices that are in the room.
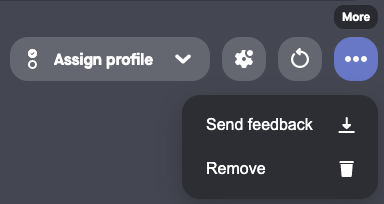
Learn more about sending feedback
Device settings
To see your device settings click on the image of the device either from the Devices menu or your room settings. From here you can configure Neat level settings on the device, assign a settings profile, initiate a remote control session, and reboot the device. A remote control session can be started by clicking the “Remote control” option near the top. Clicking on the ellipses (…) will give you the option to send feedback about the device, or remove the device from your organization.
Learn more about remote control
Learn more about sending feedback
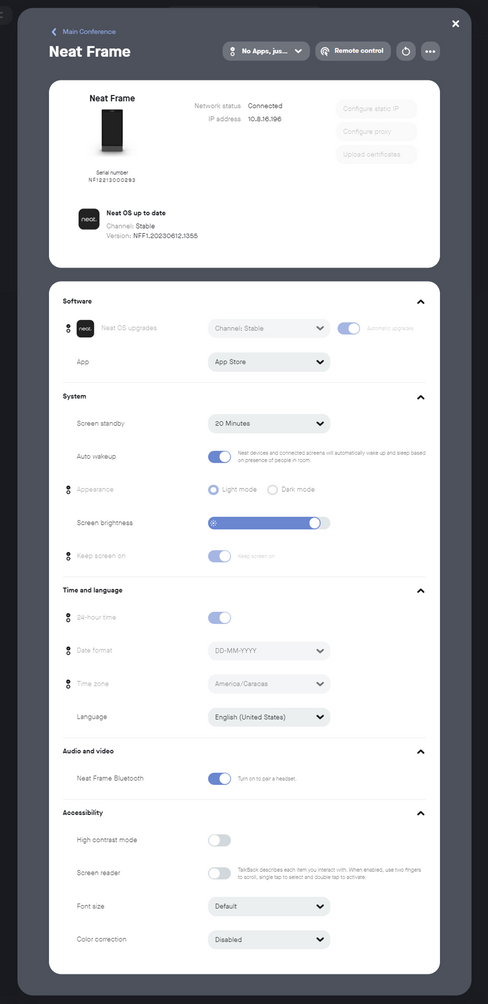
If a setting is already being controlled by a settings profile, that setting will have a profile icon next to it and you will not be allowed to edit its configuration.
The following settings are currently available to edit in Neat Pulse Control:
| Section | Setting name | Description | Options |
| Software | Neat OS upgrades & App settings | Sets the policy for updating the firmware for Neat devices. | |
| Software | Zoom Rooms Controller | If Zoom is installed, this sets the policy for updating the Zoom client software versions. | Channel: Default (default) Channel: Stable Channel: Preview |
| System | Screen standby | Sets the time the device is inactive before it reverts to standby and turns off the display. | 1 , 5, 10, 20, 30 or 60 Minutes |
| System | Auto wakeup | Neat devices and connected screens will automatically wake up from standby based on presence of people in room. | |
| System | Teams Bluetooth | Turn on to cast content from a desktop or mobile device. | |
| System | HDMI CEC | Allow Neat Bar to turn connected screens on & off automatically. | |
| Time & language | Date format | DD-MM-YYYY YYYY-MM-DD MM-DD-YYYY | |
| Accessibility | High contrast mode | ||
| Accessibility | Screen reader | TalkBack describes each item you interact with. When enabled, use two fingers to scroll, single tap to select and double tap to activate. | |
| Accessibility | Font size | Default, Small, Large, Largest | |
| Accessibility | Color correction | Alters the colors of the display for accessibility for those with colorblindness. | Disabled Deuteranomaly (red-green) Protanomaly (red-green) Tritanomaly (blue-yellow) |
Note: While Neat Firmware and Zoom software versions are able to be managed from the Neat Pulse Control platform, any Microsoft Teams app updates will need to be managed from the Teams Admin Center.
Selecting multiple devices
You can select multiple devices to perform actions on from the Devices menu in Pulse control. To select a device, hover over the device image and hit the checkmark that appears in the top left corner.
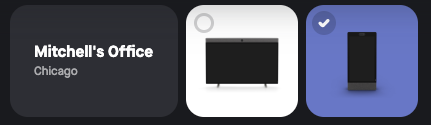
To select all of the devices in a room at the same time, hover your mouse over the name of the room and hit the checkmark that appears in the top right corner.
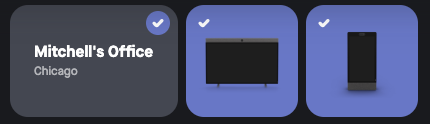
Once one or more devices are selected, you have the option to assign the devices to a settings profile, check for updates, and reboot the selected devices. Clicking on the ellipses (…) will give you the option to send feedback about the selected rooms/devices, or remove the selected rooms/devices from your organization.

