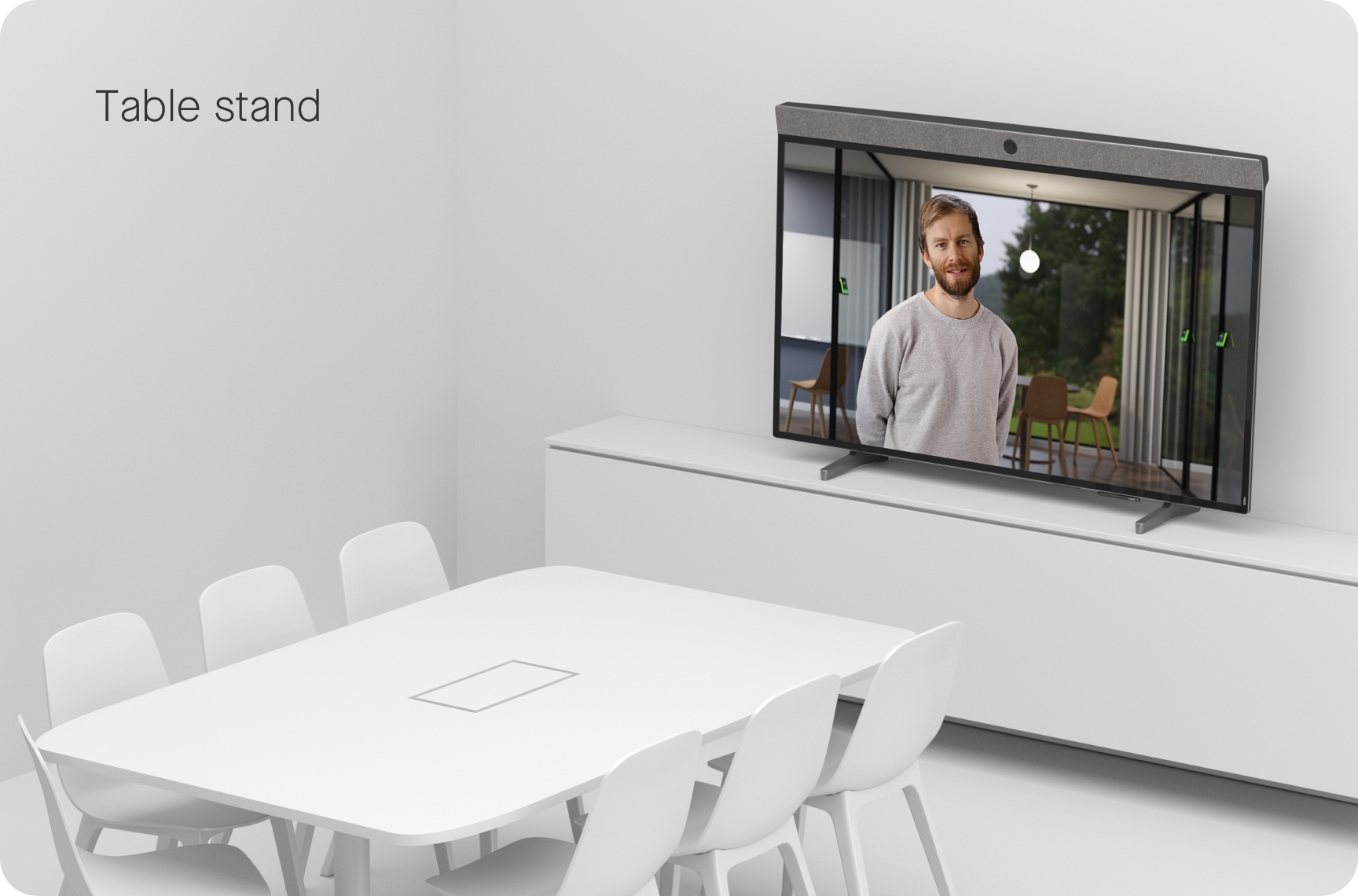How to set up a Neat Board
Congratulations on your new Neat Board!
Neat Board is a perfect all-in-one, highly capable meeting room device with an elegant design. Its 65-inch touchscreen display allows for the perfect solution for any huddle, focus, or meeting space.
In this article, you will find step-by-step instructions on how to set up your Neat Board (brand new or after a Factory Reset). It is very simple!
Prerequisites
- The Neat Board must meet the following network requirements in order to successfully connect to the internet Network and Firewall requirements for Neat devices.
- If you are planning to use Wi-Fi, please read the article Wi-Fi support on Neat devices.
What’s Included
The Neat Board comes with everything you need to get started. Inside the box you will find:
- Neat Board
- 2x Neat Markers for hands-free touch and annotations
- Neat marker holder, which doubles as a cable management option
- Table stand legs
- Power cable
- Ethernet cable
Bought separately
Neat offers alternative mounting options that can be added at the time of purchase or by contacting a Neat Sales Representative:
- Neat Board Floor Stand
- Neat Board Wall Mount
You can also purchase a Neat Pad separately to use as meeting control or to display room availability.
Step 1: Choose your mounting option
You can mount your Neat Board on a table, wall mount, or floor stand. The wheeled floor stand provides the extra flexibility to easily meet wherever you prefer. Choose your preferred mounting option below to access the mounting guides :
Step 2: Power up your Neat Board
- Connect your Neat Board to AC power
- If you want to connect the Neat Board to a wired network, connect it to your network using an Ethernet cable.
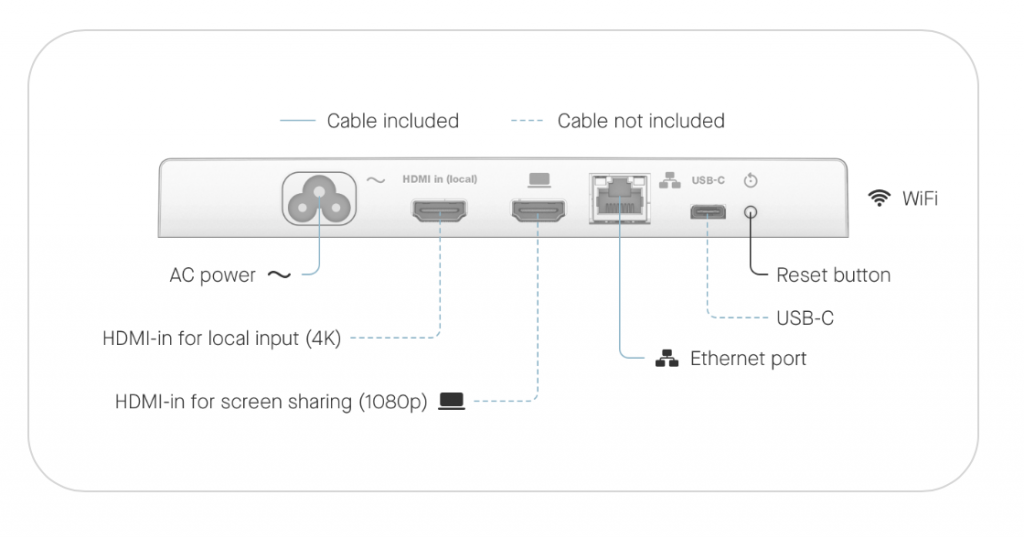
- Once this is done, follow your Neat Board’s instructions to set up Time and Language then hit ‘Continue’.
Step 3: Connect Neat Board to the Internet
- If you’ve connected your Neat Board using Ethernet cables to a wired network, you should be connected to the internet automatically. Otherwise, you will need to connect the Neat Board to Wi-Fi. If you are using Wi-Fi, please follow the instructions in Wi-Fi support on Neat devices under the Neat Board section.
- Note: If a Neat device has a wired Ethernet connection to it, it will always use Ethernet. In order to force a Neat device to use Wi-Fi, there should be no Ethernet cable physically connected to the Board.
- Once the Board has successfully connected to the internet, it will now download any software updates available. Do not power off or disconnect the internet to Neat Board during updates.
Step 4: Choose your Platform
- You will now be asked to choose your platform as shown below. Once you have selected your preference, hit ‘Continue’ to begin launching either Zoom or Microsoft Teams.
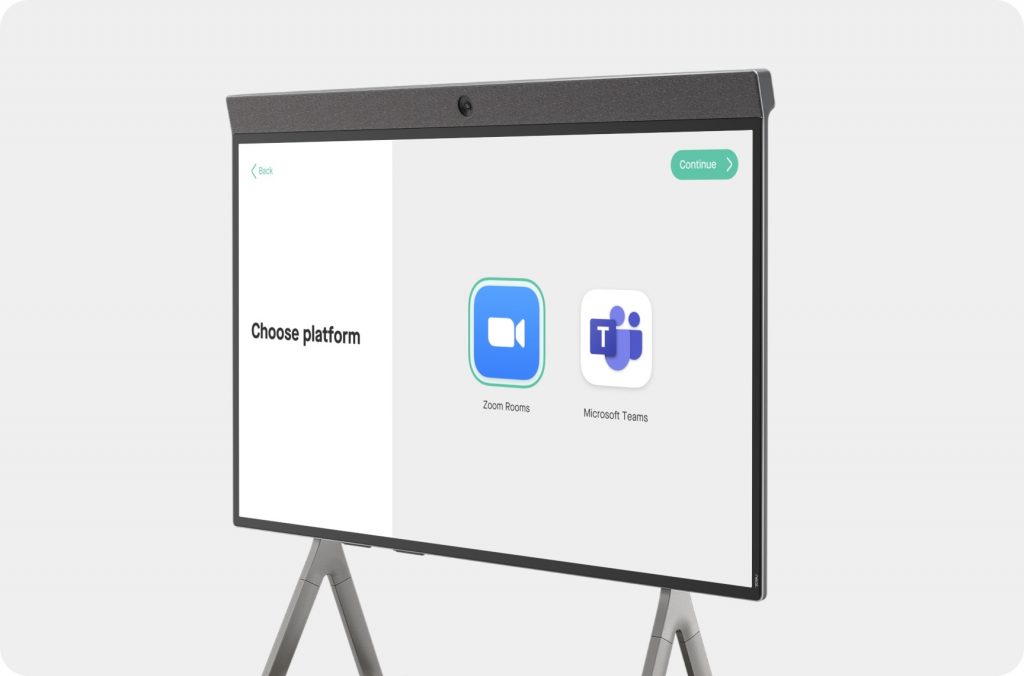
- Once you have launched either Zoom Rooms or Microsoft Teams Rooms:
(Optional) Step 5: Pairing a Neat Pad
While not required, the addition of a Neat Pad allows easy and hassle-free meeting controls to get the most out of the video conferencing experience. Based on the Platform chosen in Step 4 (above), the pairing process will be slightly different.
- Zoom: If you would like to pair a Pad to the Neat Board please see our Zoom level pairing article: Understanding Neat and Zoom Pairing on Neat devices
- Microsoft Teams: If you would like to pair a Pad to the Neat Board please see our Microsoft Teams level pairing article: Understanding Neat and Microsoft Pairing on Neat devices.
- Note: At the time of writing the Neat Pad is not supported as a Microsoft Teams console but will be available in future releases.
That’s it! You are now ready to make calls and use the whiteboard on your new Neat Board!