Understanding Neat and Microsoft Pairing on Neat devices
Last updated on Sept 02, 2024
If you have set up a Neat device in your environment, you would have been asked to ‘pair’ it with another device or enter a Microsoft Teams device code during the installation phase. This article aims to answer some of the basic questions around pairing and more.
1.0 What is pairing?
In simple terms, pairing is a process that allows two devices to be aware of each other’s existence and perform a set of tasks.
When it comes to Neat devices, we have two types or ‘levels’ of pairing. But before that, we need to understand a bit more about the software that runs on Neat devices.
Neat has partnered with Microsoft to run Microsoft Teams Rooms for Android (MTRoA) software on top of Neat firmware. It is possible to update both ‘Neat’ firmware or ‘Microsoft Teams software’ separately on a Neat device.
Broadly speaking, there are two parts to the software package:
- The Neat firmware, by the Neat team, controls all Neat specific features, settings and hardware elements of the device. Each Neat device runs its own type of Neat firmware (e.g. prefixed as ‘NFB1’ (Bar), ‘NFA1’ (Pad) and ‘NFC1’ (Board)).
- The Microsoft Teams Room software, by Microsoft, controls all Teams-specific features. The Neat Pad runs either the Center of Room (CoR) console or Teams panel software and the remainder of Neat devices run the Microsoft Teams Room for Android (MTRoA) software.
The two levels of pairing therefore are:
- Neat level pairing: This occurs between two Neat devices’ during the initial out of box setup. This is currently done between a Neat Bar/Bar Pro and a Neat Pad.
- Microsoft Teams Rooms pairing: This occurs between two Neat devices after launching the Teams software. The Neat Bar, Bar Pro, and Board will run as Microsoft Teams Room for Android (MTRoA) devices and the Neat Pad will run as the Center of Room (CoR) console or Teams panel.
2.0 Neat Bar/Bar Pro and Neat Pad
2.1 Neat level pairing: Neat Pad and Neat Bar/Bar Pro
When you first set up a Neat Bar or Bar Pro, you need to drive the installation from a Neat Pad (e.g. ‘Choose setup’ -> Setup Neat Bar with a Controller). During this process, the Neat Pad will ask you to select and pair with your Neat Bar or Bar Pro. This is known as ‘Neat level pairing’ between the Bar/Bar Pro and the corresponding Pad. This allows you to control all Neat-level settings of the Bar/Bar Pro through your Neat Pad (e.g. network, video options, audio options, reset/restart etc.).
Successful Neat level pairing between Bar/Bar Pro and Pad will mean the following:
- Pad and Bar/Bar Pro are able to discover each other (and maintain pairing) using the
multicast DNS, mDNS, protocol. These multicast packets need to travel between the two devices at all times. You will need to make sure the Pad and Bar/Bar Pro are on the same subnet and mDNS is enabled on your network. For more information, visit our Network and Firewall Requirements for Neat Devices article. - During initial discovery/setup, Pad and Bar/Bar Pro will also communicate over IP address on TCP ports 46000 and 46001. Once setup is complete, the Neat firmware will send encrypted communication over TCP port 8443.
- For proper operation, Pad and Bar/Bar Pro need to maintain Neat level pairing at all times. You can find the Pairing status at the top of your Neat Pad’s System Settings.
2.2 Microsoft level pairing: Neat Pad and Neat Bar/Bar Pro
Once you have successfully paired the Neat Bar or Bar Pro with a Neat Pad at the Neat level, the Bar/Bar Pro and Pad will launch their respective Microsoft Teams Rooms software. In order to operate as a single Microsoft Teams Room device, the two devices will now need to pair at the Microsoft level.
Successful Microsoft level pairing between a Bar/Bar Pro and Pad will mean the following:
- The Microsoft Teams software running on Pad and Bar can communicate via their IP address.
- The MTRoA software (running on Bar) and CoR console software (running on Pad) will both display a code to register each device to a Microsoft Teams account as shown below:
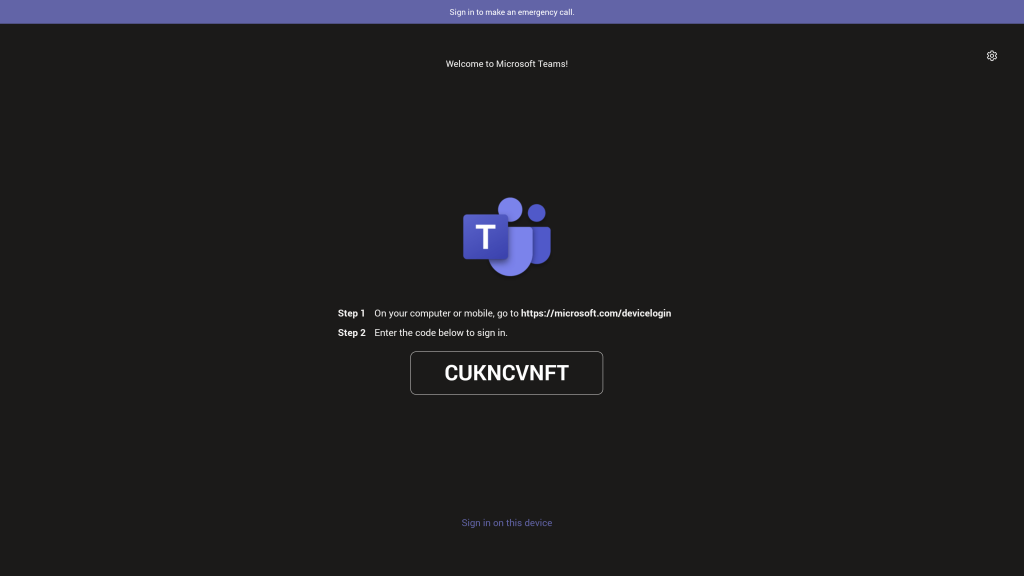
Note: All Neat devices will show the following screen pictured above to register the device with a Microsoft Teams account. The option to sign in directly on the device instead of using an activation code is available on all devices except Bar/Bar Pro. Only 3rd party touch screen external monitors attached to the Bar will have this option available to sign in directly on the Bar.
- Once both devices have been successfully registered to a Microsoft Teams account via the device login page, the Pad will ask to you to select a device to begin the Microsoft-level pairing process:
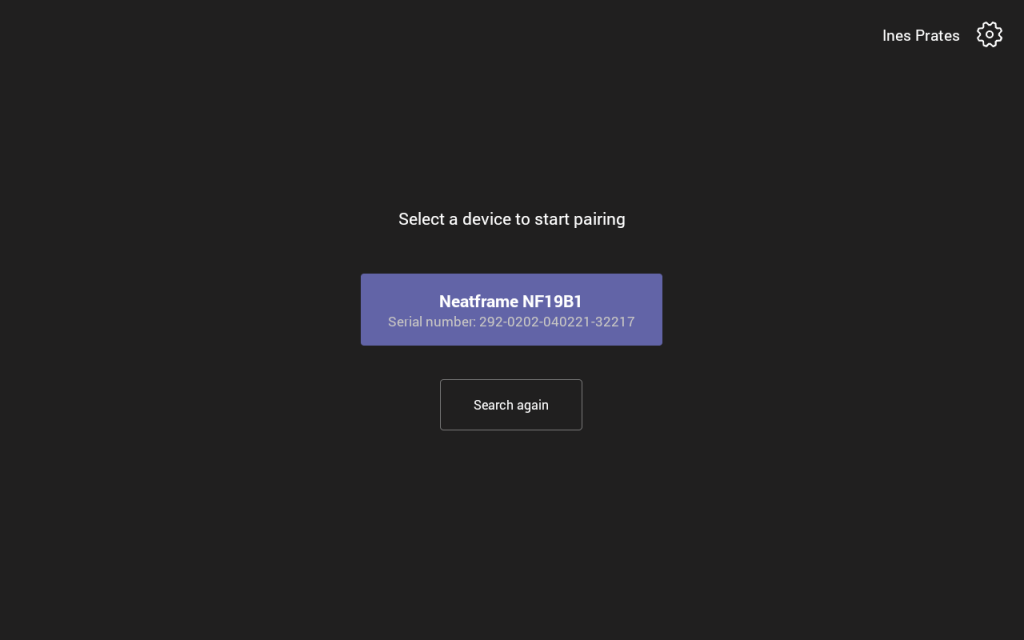
- Once the correct Neat Bar/Bar Pro has been selected a code will appear on the Neat Bar to enter the Pad and complete Microsoft-level pairing between the Neat Pad and the Neat Bar:
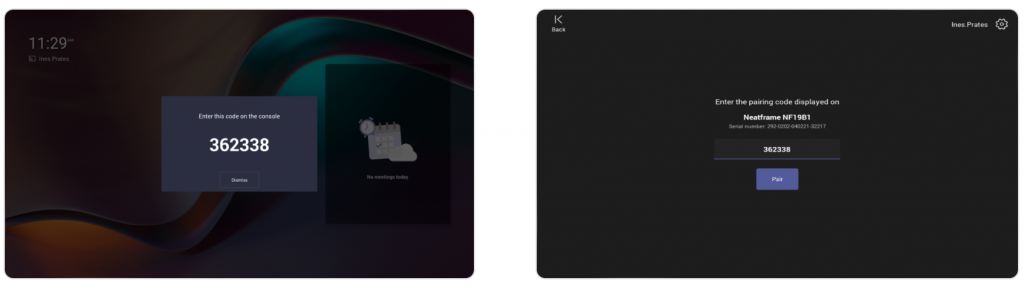
2.3 Note: Additional Neat Pad(s) as Controller or Scheduling Display
Important Note: At the time of writing, adding additional Neat Pads as extra consoles for Microsoft Teams is still in development and may be available in a future release. Adding additional Neat Pads as extra consoles is dependent on Microsoft adding multiple-controller functionality to Microsoft Teams Rooms on Android, and is out of Neat’s control. If you wish to contact Microsoft about this, please do so using the following feedback form: https://aka.ms/teamsfeedback
You can add additional Neat Pads as extra panels to your existing Neat Bar/Bar Pro and Pad combo running Microsoft Teams. To do so you will need to choose the ‘Add Neat Pad for room availability’ option when setting up the extra Pads, then manually enter the pairing code/activation code in the Microsoft Teams application.
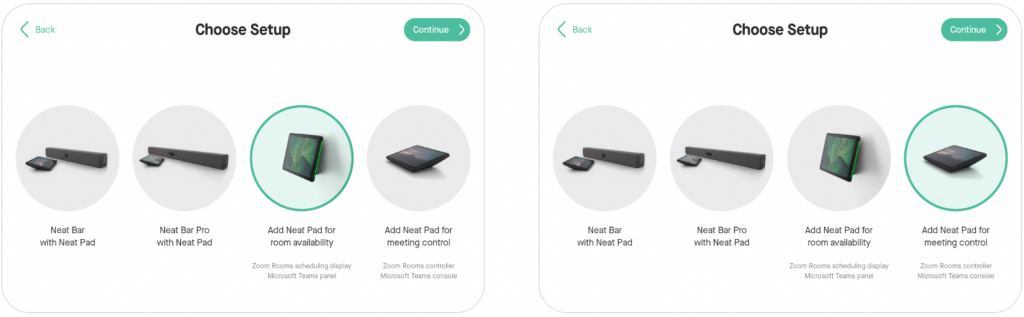
This additional Neat Pad will ONLY pair at the Microsoft level with your Neat Bar (unlike the first Neat Pad, which will need to have pairing intact at both the Neat-level and Microsoft level). Therefore, the additional Neat Pad will ONLY control the Microsoft Teams Room options of your Neat Bar/Bar Pro (e.g. join/start meeting, mute/unmute, etc.) and will have no access to the Neat firmware settings of the Bar/Bar Pro. You will not be able to change any Neat firmware level options for the Bar using this additional Neat Pad (e.g. auto-framing, remote access, etc.). You will need to use the first Neat Pad paired.
Please see the following articles for more information:
3.0 Neat Board and Neat Pad
3.1 Neat level pairing: Neat Pad and Neat Board
Neat-level pairing is now available between a Neat Pad and a Neat Board! Neat-level pairing allows users to control and manage their Board from the Neat Pad in the same way they do for the Neat Bar and Neat Bar Pro.
To pair a Neat Pad with a Neat Board, the Neat Board must already be running a videoconferencing platform and the Neat Pad must be going through the out-of-box (OOB) setup. On the Neat Board, under Neat system settings (System settings -> Device), select “Add Neat Pad”.
Select the option on the Neat Pad to set the device up as a standalone controller, then proceed through the OOB setup. Prior to connecting to the same subnet as the Neat Board, ensure the Board is discoverable. The Neat Pad will be able to discover the Neat Board as a device to pair within the next step.
After selecting the Neat Board and pressing “Continue” the Neat Pad will initiate pairing with the Neat Board. Once this is complete, the videoconferencing platform running on the Neat Board will download and launch on the Neat Pad.
The following point will also hold true for pairing on the Board:
- Pad and Board are able to discover each other (and maintain pairing) using the
multicast DNS, mDNS, protocol. These multicast packets need to travel between the two devices at all times. You will need to make sure the Pad and Board are on the same subnet and mDNS is enabled on your network. For more information, visit our Network and Firewall Requirements for Neat Devices article. - During initial discovery/setup, Pad and Board will also communicate over IP address on TCP ports 46000 and 46001. Once setup is complete, the Neat firmware will send encrypted communication over TCP port 8443.
3.2 Microsoft level pairing: Neat Pad and Neat Board
In order to complete Microsoft level pairing on the Board and Pad, you will be required to sign the Pad in to the same Microsoft account as the Board. You will then follow the same steps listed in Section 2.2 to complete Microsoft-level pairing.
Note: To gain full functionality over the Neat Board from your Neat Pad please make sure the two devices are successfully paired at the Neat level.
4.0 Common Pairing-Related Issues
- Often Neat Bar/Bar Pro or Board may be on wired/Ethernet network and Pad on Wi-Fi network. If both of these networks advertise the same subnet allowing mDNS and unrestricted IP routing, all should work fine. But often the wired and Wi-Fi network may be on different subnets or mDNS may be blocked (even for same subnet). This can lead to unsuccessful pairing at Neat and/or Microsoft levels.
- If Neat-level pairing is lost between Neat Bar/Bar Pro and Neat Pad (but Microsoft-level pairing is intact), you will not get any error notification on the Microsoft Teams Room app running on your Neat Pad. However, if you enter Neat’s System Settings on your Pad, you will see an error message saying ‘Neat Bar: not connected’. In addition, you will notice some options (e.g. Audio/Video, Remote access) are either missing or not possible to turn on. The common solution is to factory reset both devices. However, if this doesn’t restore Neat-level pairing, you may need to factory reset both Bar/Bar Pro and Pad.
- If Microsoft-level pairing is broken, you will get an error on your Neat Pad. It is wise to check the Neat-level pairing status by going into Neat’s System settings. If Neat-level pairing is intact, then usually a reboot should be sufficient to resolve the Microsoft Teams Room pairing issues.
If you are unable to resolve your pairing issues, please reach out to Neat’s technical support team over email at support@neat.no.
