How to set up Neat Center
Last updated January 20, 2025
Introduction
Congratulations on your new Neat Center! Neat Center is a companion device that extends the capabilities of Neat devices and Neat Symmetry, enabling remote meeting attendees to enjoy enhanced context and engagement for a more inclusive hybrid meeting experience.
This article offers simple, step-by-step instructions for setting up your Neat Center, either during the very first installation or after a factory reset.
In this article, we will explain the following topics:
- Prerequisites
- Known limitations
- What’s included in the box
- Mounting your Neat Center
- Powering up your Neat Center
- Connecting your Neat Center to the Internet
- Pairing your Neat Center to your main Neat Device
- Configuring Framing Boundary for Neat Center
- Using Neat Center in Zoom and Teams meetings
- Unpairing and resetting the Neat Center
1. Prerequisites
Here are the prerequisites for installing a Neat Center:
- Neat Center is a companion device in a pre-established Neat Room alongside our main devices. It can be setup with the following devices, provided they are running Neat OS 24.2.0 or later. These devices must already be installed as a Zoom or Microsoft Teams room before the Neat Center is added as a companion device.
- Neat Board
- Neat Board 50
- Neat Board Pro
- Neat Bar / Neat Bar 2
- Neat Bar Pro
- All devices (i.e. the Neat Center, the main Neat Pad controller and the main Neat room device) must be on the same wired subnet to be able to pair successfully and operate.
- Neat Center uses two mDNS service strings: _neat._tcp and _neat-oob._tcp
- Neat Center will require the default NTP server time.neat.no
- Network and Firewall requirements for Neat devices must be met
Note: Neat Bar requires a paired Neat Pad to support Neat Center. Deployments without a Neat Pad are not compatible.
2. Known limitations
Neat Center does not currently support the following features available with other Neat products. These include:
- Wifi
- 802.1x
- Static IP address
- Currently only one Neat Center can be used per main front of room Neat device (Bar, Bar Pro, Board, etc).
- At the time of writing, updating the Neat Center software is not available from ZDM or TAC.
Note: The Neat Center supports custom NTP and proxy servers as of the Neat 24.5.0 firmware release. To use these features, you need to update to the latest version with a non-proxy environment and NTP: time.neat.no. For more information, please visit: Neat devices: Versions 24.5.0 and 24.5.1 Release Notes
3. What’s Included in the box
Inside the box, you’ll find:
- The Neat Center
- Ceiling-mounting/Table-mounting hardware
- Ethernet Cable (5 m/16 ft)
- Quick Start Guide
- (Optional) PoE Adapter – Power-Over-Ethernet injector with several international power plugs.
Note: Ceiling-mounting hardware is only necessary if you intend to mount your Neat Center on the ceiling.
4. Mounting your Neat Center
The Neat Center offers three mounting choices: Freestanding, Fixed-to-table, or Ceiling-mounted.
Watch the interactive guide Neat Center Mounting Guides for step-by-step instructions tailored to your chosen mounting option.
Important: For ceiling-mounted setups, we recommend positioning the Neat Center above eye level for seated participants, ensuring an unobstructed view for all participants. Anything above 70″ / 1.8m high is not recommended.
5. Powering up your Neat Center
5.1 POE (Power-over-ethernet)
If your network supports Power-Over-Ethernet (PoE), connect your Neat Center directly to an Ethernet port using the supplied Ethernet cable to receive both network and power.
Important: Neat Center supports IEEE 802.3af Class 0 Mode A and B.
5.2 Using the included (optional) POE injector/adapter
If PoE isn’t available, utilize the provided PoE injector/adapter to power your Neat Center. The PoE injector features two interfaces: a Power interface, indicated by an icon depicting a Pad with a finger, to supply power to the Neat Center; and a LAN interface, depicted by a wired LAN icon, to connect the Neat Center to your wired network. See Figure 1 for reference.
- To power the Neat Center, connect it to the PoE injector’s Power interface using an Ethernet cable, then plug the PoE injector into your power outlet or socket.
- Next, link the PoE injector’s LAN interface to your network port using another Ethernet cable.
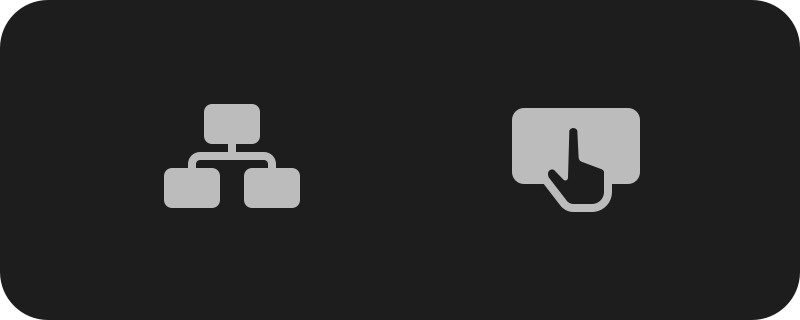
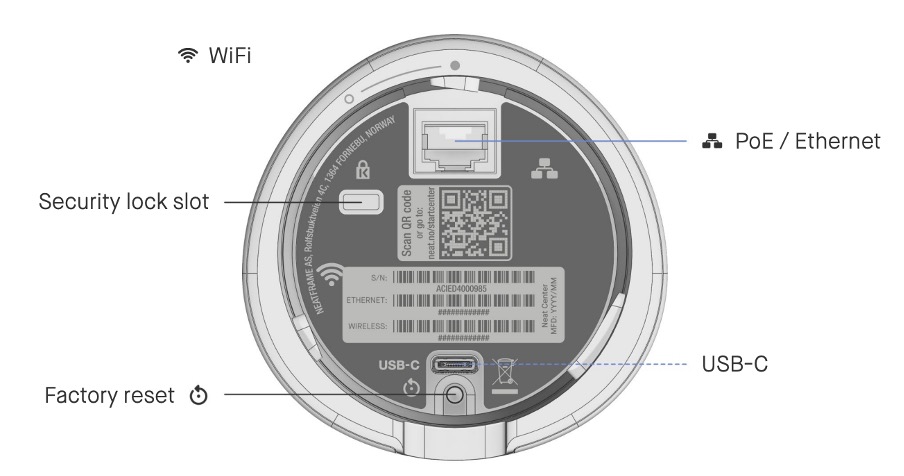
6. Connecting Neat Center to the Internet
Once the device is connected to ethernet it will automatically boot up and initiate a software update (if required). The LED ring indicates the progress of the update. The update is finished when the ring is complete and will be ready to pair as soon as the LED begins pulsing.
7. Pairing your Neat Center to your main Neat Device
Please watch the interactive guide Neat Center pairing guide to pair Neat Center to the main Neat device. When it is ready to be paired, the LED ring on Neat Center will be pulsating.
- On the Neat Pad (or Neat Board) that you wish to pair Neat Center with, go to System settings > Devices > Add device and select the Neat Center with the corresponding serial number.
Note: You can find the serial number on the underside of the packaging or close the connectors on Neat Center.
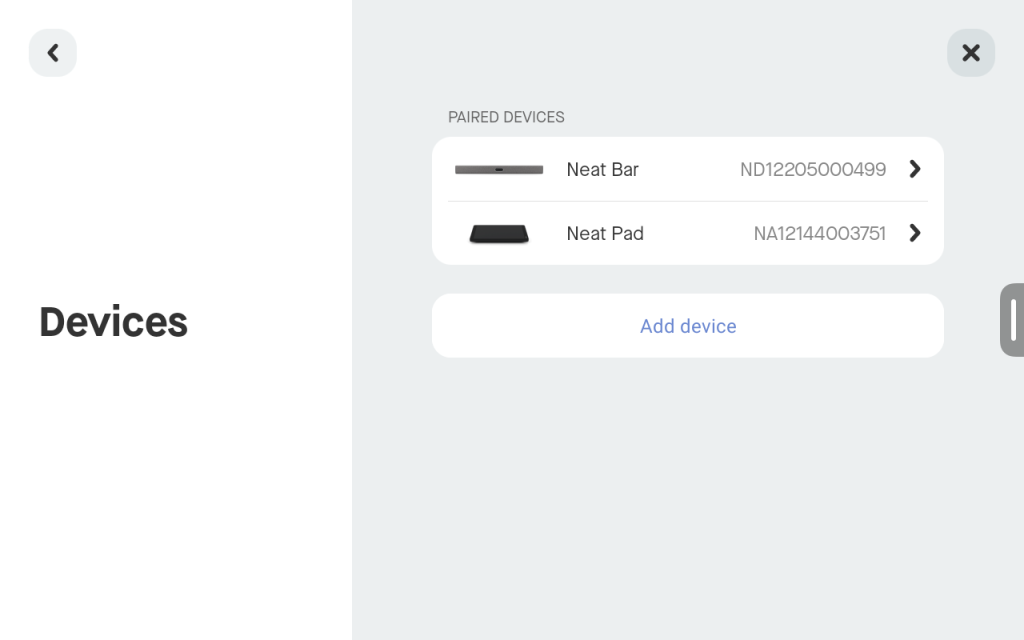
- Your Neat device will begin the paring process which should take a few seconds to complete.
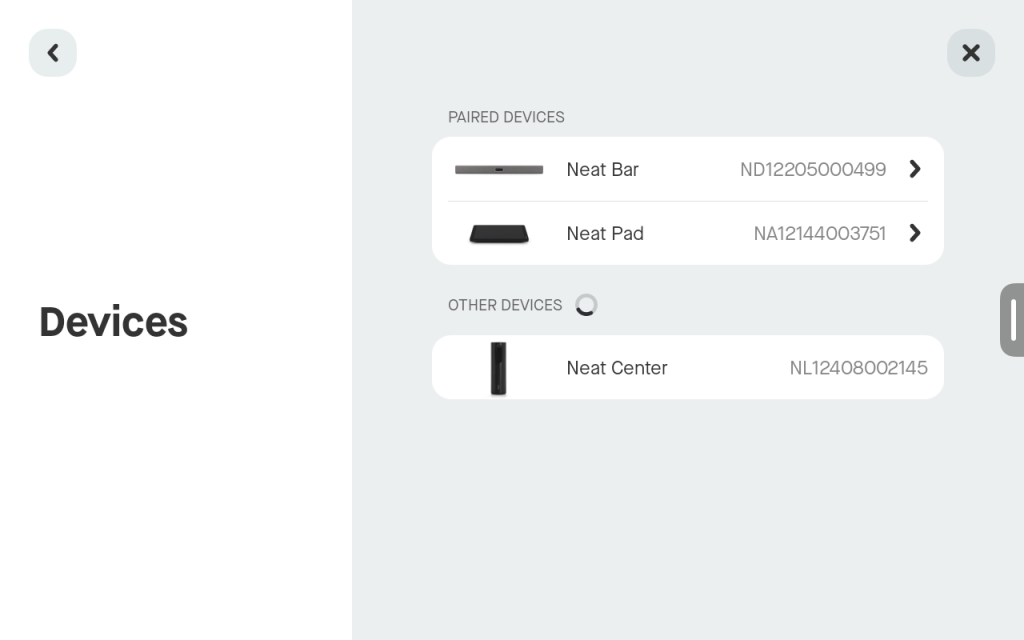 Figure 4: Searching for Neat Devices on the network Figure 4: Searching for Neat Devices on the network | 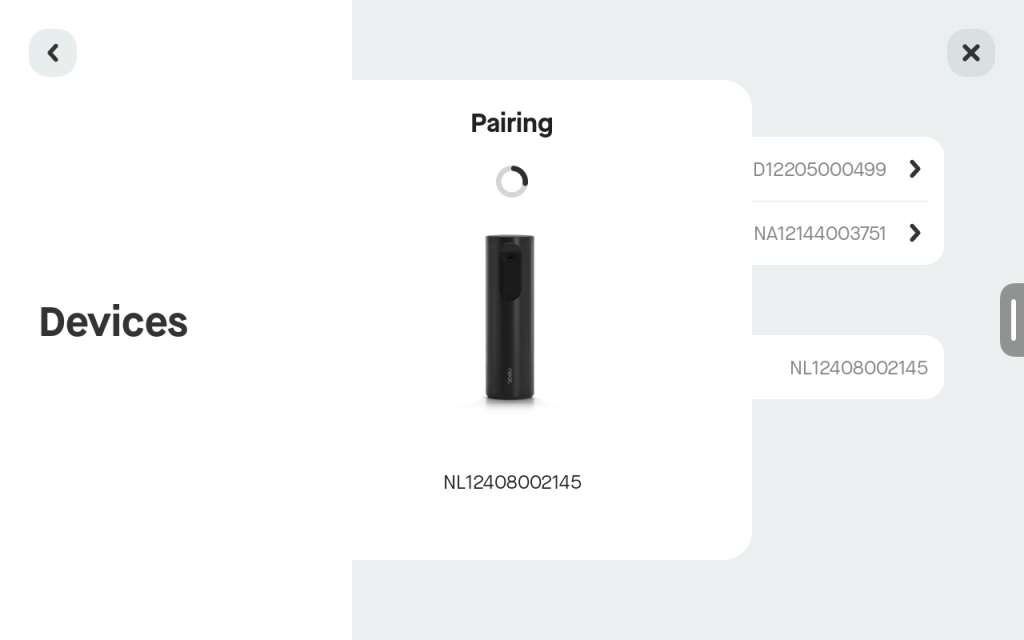 Figure 5: Pairing Screen for Neat Center Figure 5: Pairing Screen for Neat Center |
- A fully illuminated LED ring confirms the successful pairing between Neat Center and your front-of-room Neat Device.
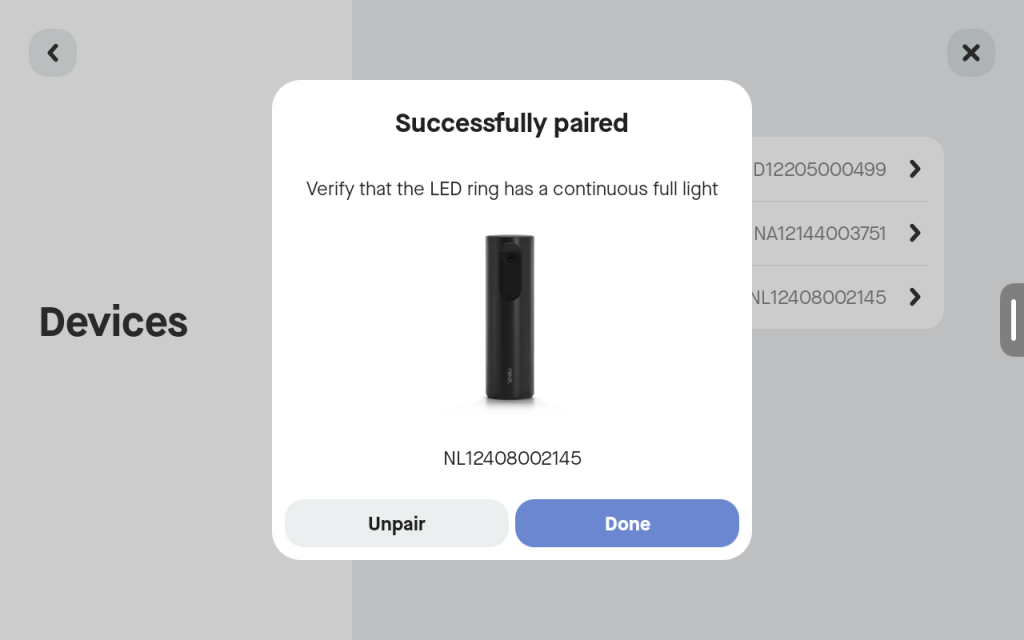
8. Configuring Framing Boundary for Neat Center
The Neat Auto Framing feature optimally frames all meeting participants in a specified boundary for the best viewing experience for remote participants. For Neat Center, the depth also defines the circular radius around the Neat Center. This can have a maximum Radius of 16ft/5m (32ft/10m in diameter).
Important: The radius around the Neat Center will auto-adjust to the depth of the boundary pre-defined for the Neat front-of-room device (e.g. Bar Pro) if the depth is shorter than 10 m.
For instructions on setting up auto framing, refer to the article: How to configure auto-framing: Framing Boundary
9. Using Neat Center on Zoom and Teams meetings
Neat Center will extend the Neat Symmetry experience by giving remote participants the best
view of everyone in the room. When people in the room are looking away from the Neat main device or at someone across the table, the camera stream will switch to Neat Center.
9.1 Zoom
To utilize the Neat Center’s camera during a Zoom meeting, Auto Framing: Individuals, must be enabled. This can be enabled via the Neat slide-out menu (right to left) or via the Zoom camera controls Auto-framing + Multi-Focus Framing.
9.2 Microsoft Teams
To utilize the Neat Center’s camera during a Teams meeting, Auto Framing: Individuals, must be enabled. This can be enabled via the Neat slide-out menu (right to left) or via the Teams camera controls Automatic Framing + Composite.
9.3 BYOD mode
In addition to Zoom and Microsoft Teams meetings, Neat Center is also supported in BYOD (Bring Your Own Device) modes, allowing extended framing capabilities when using third-party conferencing solutions.
Note: A Microsoft Teams Room Pro license is required to set a Default Smart Camera setting under Teams Admin settings.
10. Unpairing and resetting the Neat Center
If you want to remove the Neat Center from your existing room, either to use it in a different setup or to recover it from an error state, you can follow the steps below.
10.1 Unpairing and resetting a ‘working’ Neat Center
- On the Neat Pad/Neat Board navigate to System settings > Devices > select the Neat Center. It will now open the Device Info screen for the selected device.
- Press the ‘Unpair’ button. A pop-up box will show the following screen.
- Once you press Unpair, it will unpair the Neat Center and restore it to factory settings (out-of-box or OOB state), ready to be paired again (LED will be pulsating when it is ready to be paired).
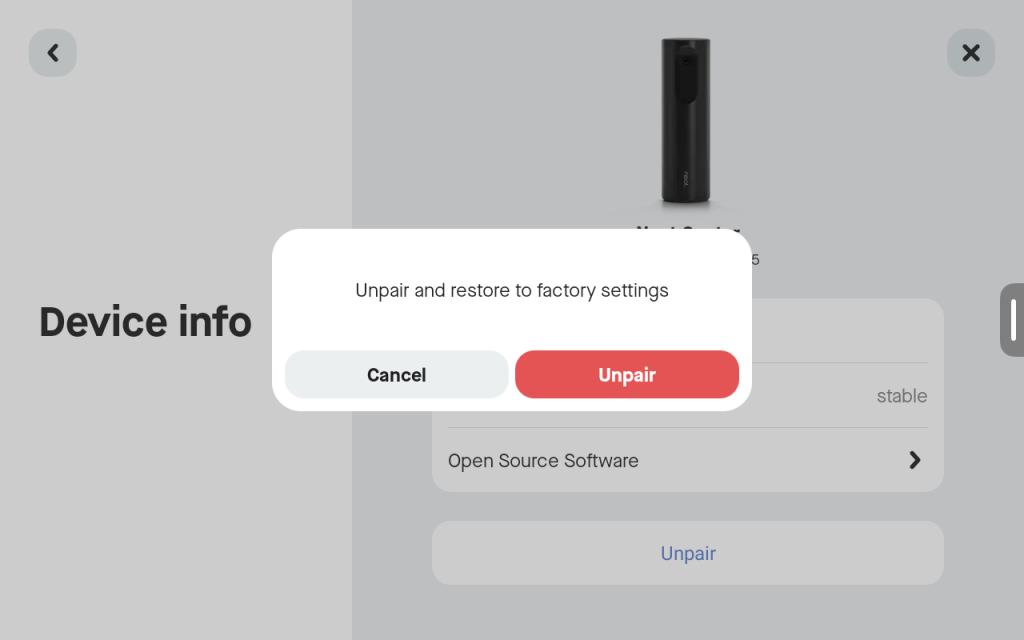
10.2 Unpairing and resetting a ‘non-working’ Neat Center:
If you have a Neat Center that is currently in an error state, and unpairing and restoring it to factory settings from the main Neat device doesn’t work, you can follow the steps below to recover it:
- On the Neat Pad/Neat Board navigate to System settings > Devices > select the Neat Center. It will now open the Device Info screen for the selected device. Click ‘Unpair’ and you may get an error that says ‘Unable to unpair Neat Center’. Click ‘Try again’.
- Neat Pad/Board will next report that the device is no longer connected. It will now ask you to manually reset the device and then tap the ‘forget device’ button.
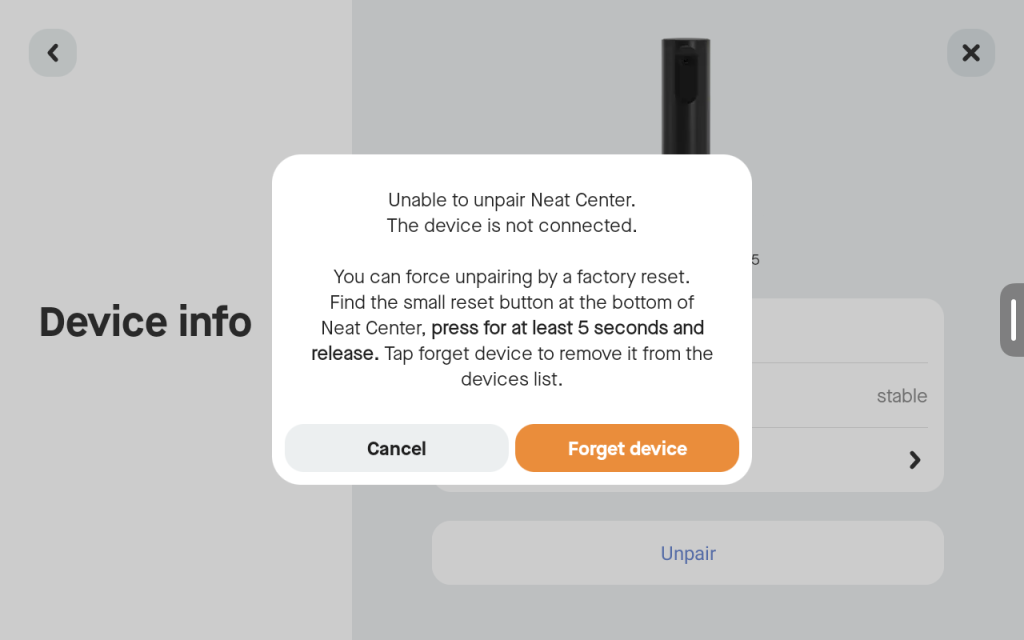
- The factory reset button is located at the bottom of the Neat Center as shown in the image below. Press and hold it for at least 5 seconds and release it to reset the device back to its OOB state. Once it has been factory reset, it will be ready for pairing again (the LED will be pulsating when it is ready).
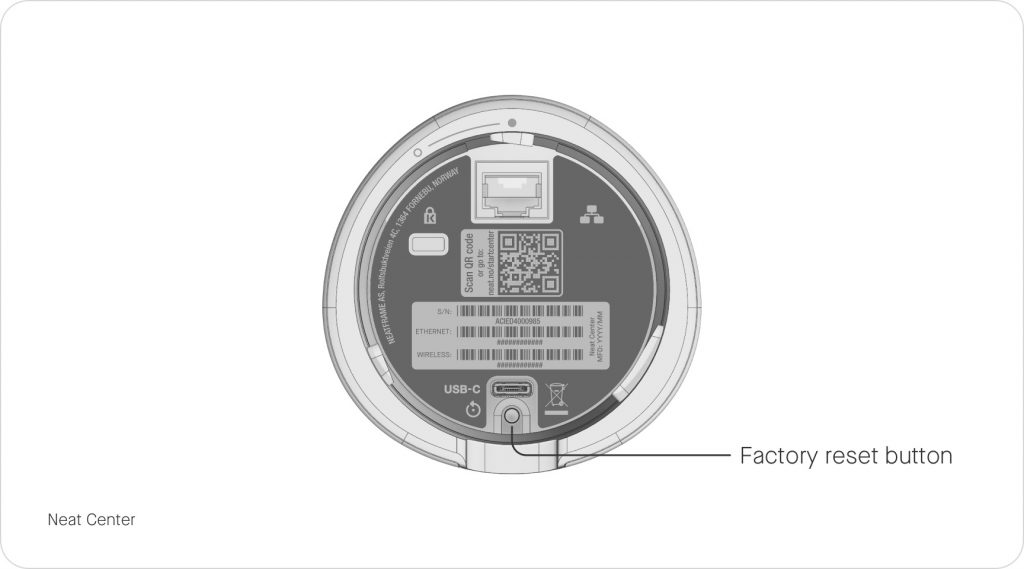
That’s it! You are now ready to make calls using your new Neat Center!
