Neat Preview Channel Firmware
Last updated on July 2, 2025
If you would like to receive email notifications for new releases, please subscribe here.
This document details what features, improvements and bug fixes are new in the Neat Preview channel when compared to the Stable update channel.
- Introduction
- Important information about the Preview Channel
- What’s new
- Improvements and bug fixes
- Known issues
- How to check your software and firmware Version
- Need help? We’re here for you!
Introduction
Saturday, July 5, we will roll out a new update for NeatOS (25.3.0) – Preview 3 – to our Preview Channel.
- Check out section 3, What’s new, to see the latest updates for Neat devices, Zoom, and Microsoft Teams.
- Head to section 4.1 and 4.2 for Improvements and Bug fixes, and check out section 5 for Known issues.
2. Important information about the Preview Channel
At Neat, we use two channels for our software updates to give you the best experience.
- Stable Channel – This is where our finalized, production-ready updates are released, ensuring everything runs smoothly in your environment.
- Preview Channel – Before updates go live, we release them here for a few weeks. This lets you explore new features early and provide feedback.
The best part is that you already have access to both channels! So, whether you prefer rock-solid stability or an early look at what’s coming, you’re covered.
Please note that Preview updates are for evaluation and are not yet fully supported. We do not recommend installing Preview software on Neat devices used in a production environment. Ideally you should use a Neat device that is in a lab or a lower-risk user environment to try out the Preview software. And please report any feedback or issues you find while testing to us using the steps outlined in section 7. Getting help from Neat. We would love to hear from you!
- Using Neat Pulse? Change the update channel in the device settings within Neat Pulse controls or via a room profile.
- For Zoom Neat devices: Go to System Settings → System → Software Update → Update Channel on Neat Pad, Neat Board, and Neat Frame.
- For Microsoft Teams Neat devices: Navigate to Settings → Device Settings → System → Software Update → Update Channel on Neat Pad and Neat Board.
If there is already a newer version available when you move your Neat device to the Preview channel, your Neat device will automatically download the new version and upgrade between 1:00 a.m. to 5:00 a.m. local time on the next day.
3. What’s new
| Preview release (July 2, 2025) | |
| The Neat firmware builds: | Neat Pad firmware: NFA1.20250528.0234 Neat Bar firmware: NFB1.20250528.0017 Neat Board firmware: NFC1.20250528.0017 Neat Bar Pro firmware: NFD1.20250528.0019 Neat Bar Generation 2 firmware: NFE1.20250528.0019 Neat Frame firmware: NFF1.20250528.0019 Neat Board 50 firmware: NFH1.20250528.0019 Neat Board Pro firmware: NFK1.20250528.0019 Neat Center firmware: NFL1.20250528.0025 Neat Pulse Agent 1.3.42 |
| The built-in Zoom Room versions. More information about the latest versions of Zoom can be found here: New Updates for Zoom Rooms Android Controller New updates for Zoom Room Appliances | Zoom Room Controller software version: 6.4.6 (3654) Zoom Room Appliance software version: 6.4.5 (6950) |
| The built-in Microsoft Teams versions: More information about the latest versions of Microsoft Teams can be found here: Release notes for Microsoft Teams Rooms on Android What’s new in Microsoft Teams devices – Teams Displays and Panels | Microsoft Teams Rooms Devices (Neat Bar, Neat Bar Gen 2,Neat Bar Pro,Neat Board, Neat Board 50, Neat Board Pro and a Neat Pad as a controller): – Admin Agent (784): 1.0.0.202505080136.product – Company Portal (for MTR devices): 5.0.6152.0 – Teams Rooms Devices (MTRA 2.6.1): 1449/1.0.96.2025205603 Microsoft Teams Displays: – Admin Agent (784): 1.0.0.202505080136.product – Company Portal (for Displays and Panels): 5.0.6423.0 – Display (Display U3A): 1449/1.0.95.2024062804 Microsoft Teams Panels: – Admin Agent (784): 1.0.0.202505080136.product – Company Portal (for Displays and Panels): 5.0.6423.0 – Panels (Panels 3.4.0): 1449/1.0.97.2025086303 |
Keeping your Neat devices supported: The table above shows the compatible Neat firmware builds with Zoom and Microsoft Teams versions. To ensure you can receive technical support, please keep your devices on a supported software combination. If you experience an issue while using an older or unsupported version, Neat’s support team will ask you to update to a supported release before troubleshooting. For more details, check out our Neat Technical Support Policy.
New features in this release:
- Introducing Neat Focus (Beta): Greater camera control and focus with Neat Center
- Smarter framing with Speaker Framing mode–now available on Neat Center
- Neat Bar 2 without a Neat Pad (BYOD-Only) now supported
3.1 Introducing Neat Focus (Beta): Greater camera control and focus with Neat Center

Neat Focus is our new intelligent camera control feature, currently in Beta, designed to spotlight what matters most in the room. By setting up designated camera zones through your main Neat device and one or two Neat Centers, Neat Focus keeps key speakers or presentation areas in sharp view. Whether it’s a whiteboard or a presenter, these zones stay front and center, reducing unnecessary camera shifts. When active, remote participants see clearer, more intentional views — even across two screens. It’s a more focused, cinematic meeting experience.
With this release, you now have even more control over how Neat Center is used for both video and audio—bringing more flexibility and intentionality to your meeting spaces.
You can now choose to use:
- Only the Neat Center camera
- Only the front-of-room (FoR) camera
- Show the Neat Center stream side by side with the FoR-stream
- Or let the system switch automatically between both!
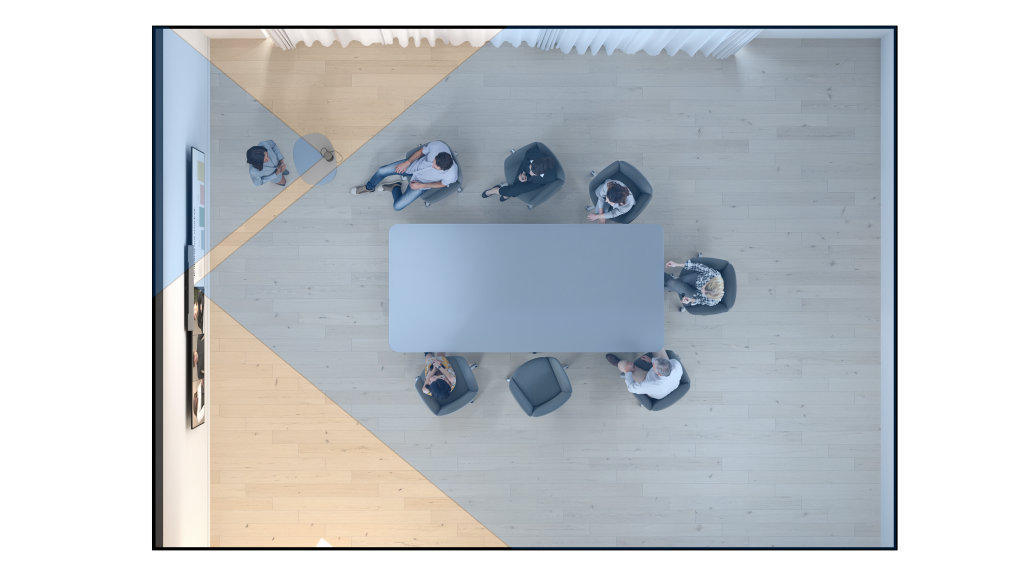
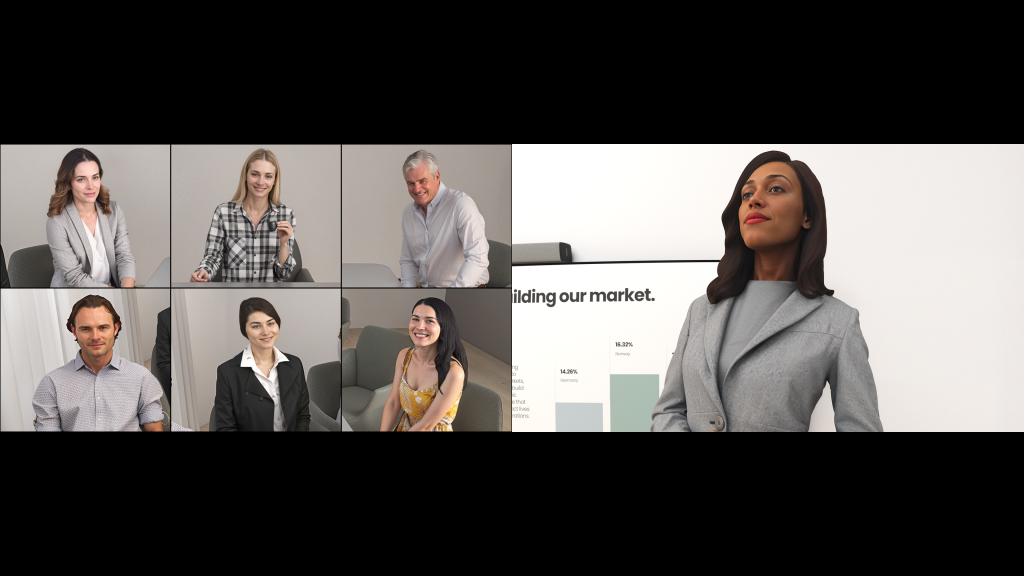
Prefer to keep Neat Center active only for its powerful microphone array? You can turn off its video while still using it for audio—ideal for rooms where the Neat Center view is unwanted.
What does this means for you
- Choose your setup – Use Neat Center only, FoR only, or enable automatic switching between them depending on room activity.
- Presenter View – The primary tool for custom camera selection, allowing you to pin the focus on a presenter. It ensures the right person stays in view while offering flexible options, such as adding a second video stream for the audience.
How it works
In NeatOS 25.3, when Neat Center and your main device are both active:
- If someone is in the focus area, remote participants will see two views:
- A video stream from the main device (based on your app settings)
- A focused stream from Neat Center showing only the people in the designated zone
- If no one is in the focus area, only the main video stream will be shown.
These controls can be accessed under Audio & Video settings on your Neat device or in Neat Pulse.
Why this change
You, the customers, told us you enjoy the clarity of Neat Center’s microphones, but didn’t always want it controlling the video. You’ve also asked for better control—whether to put more focus only on the presenter. These updates give you the tools to tailor your room’s camera behavior to your specific needs.
What you need to do
Go to System Settings > Audio & Video -> Camera selection (beta) on your Neat device, where you’ll find new options:
- Automatic
- FoR camera and Neat Center will automatically work together like in previous releases.
- Custom
- Customize which cameras will be used, either
- Both FoR and Neat Center enabled
- FoR only
- Neat Center only
- It’s possible to enable a single camera on Neat Center instead of all three in order to limit the focus area. If a single camera is selected the horizontal field of view can even be tweaked further in System Settings > Audio & Video -> Framing Boundary
- Customize which cameras will be used, either
For Custom camera selection, the image from FoR and Neat Center camera will be shown side-by-side in a composite view. If there is no person detected within the framing boundary for Neat Center, the stream from Neat Center will be hidden allowing a fluid experience when a person enters/leaves the defined area. Changes to framing mode will apply to the FoR camera.
3.2 – Smarter framing with Speaker Framing mode–now available on Neat Center
Neat Center now supports Speaker Framing, giving you a more dynamic and intelligent way to focus on the person speaking. Whether you’re in a large meeting space or a small huddle room, this feature helps remote participants follow the conversation more easily by keeping attention on whoever is talking.
And now, Neat Center doesn’t just work on its own—it collaborates with the front-of-room (FoR) camera to automatically select the best view of the active speaker. The system chooses whichever camera—FoR or Neat Center—has the best angle, creating a seamless and more natural experience for everyone in the room and online.
Watch our video below to see how it works! (Ctrl/Cmd + click the image to open the website/video in a new tab.)
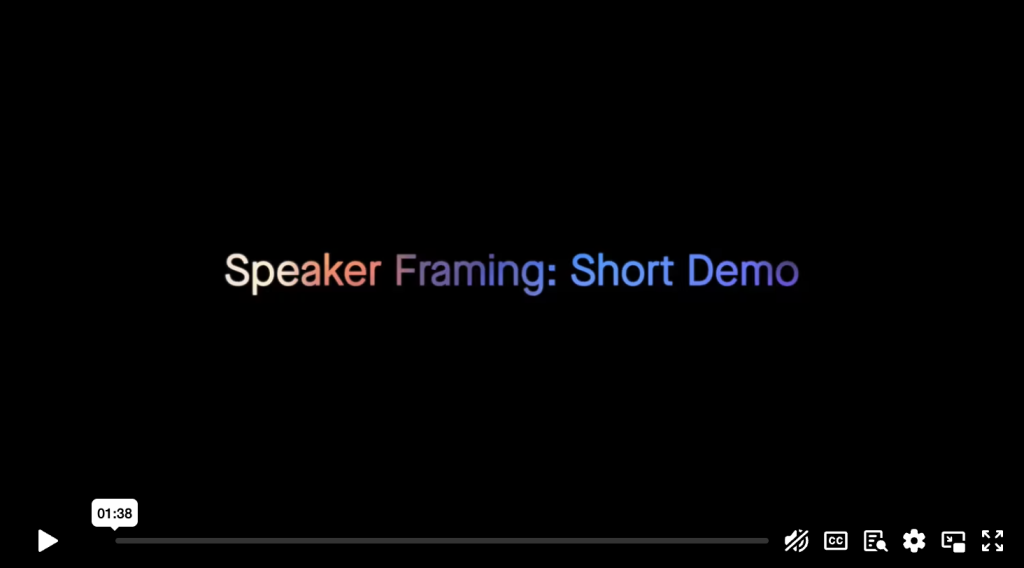
What does this mean for you
- Smarter multi-camera switching – When paired with a front-of-room camera, Neat Center works in real time to deliver the best speaker view by selecting the most appropriate angle between devices.
- Flexible framing options – Whether using Neat Center alone or in combination with other Neat cameras, you can now choose between Individual Framing (the original Neat Center mode) or the new Speaker Framing mode.
- More engaging meetings – By highlighting the active speaker more naturally—especially in group settings—remote participants feel more connected and in sync with the room.
Why this change
Previously, Neat Center only offered Individual Framing when used as a standalone camera, which limited its ability to adjust based on who was speaking. This update brings smarter, more collaborative framing by allowing Neat Center and front-of-room cameras to work together automatically in Speaker Framing mode—delivering the most relevant view at any given moment.
What you need to do
In Microsoft Teams or Zoom, when selecting Neat Center as a camera, you’ll now see options for Speaker Framing and Individual Framing. If you’re using both Neat Center and a front-of-room device, the system will automatically coordinate between the two to pick the best view of the speaker—no extra setup needed.
3.3 Neat Bar 2 without a Neat Pad (BYOD-Only) now supported

We’re excited to announce that Neat Bar 2 now supports Bring Your Own Device (BYOD only) without needing a Neat Pad! This means you can connect your laptop directly to Neat Bar 2 and run meetings on the platform of your choice—no extra hardware required. Simply plug your laptop into the Neat Bar 2 via USB-C, and start using Neat’s high-quality camera, microphones, and speakers.
And there is no subscription needed! Neat Bar 2 in BYOD-only mode includes Neat Pulse Starter at no extra cost, giving you essential setup and monitoring tools.
When will this be available?
Neat Bar 2 without Neat Pad (BYOD-only) will be available starting late summer 2025.
What makes this different from Neat Select?
Neat Bar 2 without Neat Pad (BYOD-only) is not part of Neat Select. Neat Select is a bundled offer exclusive to Neat Bar (gen 1) that includes subsidized pricing and requires a subscription. In contrast:
- Neat Bar 2 offers a more flexible approach – no required subscription, no bundled package.
- Setup is done through Neat Pulse Starter, which provides free device onboarding and essential monitoring tools.
- You can choose to upgrade to Neat Pulse Plus or Pro for additional features, support, and extended warranty coverage.
Why this change?
To give you more freedom and simplicity—especially in mixed-platform environments or guest-use spaces. BYOD-only support for Neat Bar 2 makes it easier to equip any room with high-quality Neat technology without locking into a subscription or control device.
What do you need to do?
To use Neat Bar 2 in BYOD-only mode:
- Set up your device using Neat Pulse.
- Connect Neat Bar 2 to your laptop via USB-C.
- Start using your preferred video app with Neat’s hardware automatically engaged.
4. Improvements and bug fixes
4.1 Improvements
| Issue reference | Description |
| Neatdisc-163 | We’ve improved dynamic beam selection on Neat Center to ensure everyone can be heard—especially during overlapping speech. Previously, only the strongest voice was picked up at any moment, meaning interruptions or side comments could be missed if they came from a different direction. With this update, Neat Center now intelligently selects and mixes multiple beams when clear voices are detected, enabling more natural conversations where multiple people can speak—and be heard—at the same time. |
| AUD-286 | We’ve improved microphone and beam selection during the first moments of a call to ensure more accurate and consistent audio pickup. These enhancements help the system more reliably focus on the right voices from the start. |
| AUD-320 | We’ve made a significant improvement to our audio processing algorithms to enhance beamforming performance on Neat Center and Neat Bar Pro. With this fix, audio pickup should now be more accurate and reliable. |
| AUD-238 | We’ve enhanced the audio output on Neat Board Pro, allowing you to get louder and clearer sound. By turning the volume all the way up, you’ll now experience a higher maximum volume thanks to updated hardware settings. |
| CA-782 | Admin password protection is now available in all device modes, including BYOD and App Hub—not just Microsoft Teams. This makes it easier to lock down settings and prevent unauthorized changes, especially in shared spaces. Devices will use the same default password format as in Teams (the last 6 digits of the serial number). Passwords can be set during setup or using the remote. You don’t need to take any action unless you want to enable this feature. Support for setting passwords through Neat Pulse will be added in a future update. |
| Neatdisc-112 | Neat Bar Pro and Neat Board Pro now support stereo echo cancellation—meaning the left and right speakers are processed separately. This helps reduce echo and improves the overall sound quality, especially during Zoom calls when Spatial Audio is enabled. The result is a clearer, more immersive experience for everyone on the call. |
| Neatdisc-114 | Voice localization improvements for Speaker Framing: We’ve made several updates to improve the accuracy of our system in detecting and zooming in on the person speaking. The system is now better at identifying who’s talking, even in challenging environments. It’s more robust against background noise and sound reflections, and voice tracking now correctly pauses when audio is playing from the loudspeaker. These improvements make Speaker Framing more reliable and consistent. |
| VID-229 | We’ve updated how the built-in browser is launched to ensure that we support Zoom Direct Guest Join features also on future versions. |
4.2 Bug fixes
| Issue reference | Description |
| INBUGS-3115 (NEW) | We’ve fixed an issue affecting the Neat Center’s LED light during meetings. In some cases, the LED will stay dimmed instead of showing the usual solid light when the camera is in use. |
| CUS-1541 | Some devices became unresponsive and showed only a blinking white LED after reboot. This happened because, when support was added for 21:9 displays, a workaround was introduced that restarted the display driver the first time an HDMI connection was detected. This restart was needed to prevent 21:9 screens from displaying a stretched 16:9 image. However, the restart caused the system’s display service to crash during startup, which prevented the device from booting properly. The fix removes this automatic restart. In earlier versions, the first connected screen—whether 16:9 or 21:9—was set up correctly even if connected after the device had already started, though changing screen types required a reboot. Now, a 21:9 screen will only be configured correctly if it is already plugged in when the device starts. |
| INBUGS-3046 | In previous Neat OS 25.2 release, Neat devices could excessively poll the https://ota.neat.no cloud service for update checks. This is resolved in this release. More information about this technical issue can be found here. |
CUS-1311 | We’ve fixed an issue where Zoom Digital Signage would not display correctly on the second screen (HDMI 2) of Neat Bar Pro devices. This problem occurred after sleep or wake events, where the signage content failed to appear due to a presentation window not being properly dismissed. With this update, signage will now reliably appear on both screens when configured for dual-display setups. The fix includes improvements to HDMI handling and wake behavior. |
| CUS-1524 | We’ve fixed an issue where users experienced audio distortion isssues when using external USB audio equipment (such as Q-SYS or Shure systems) with Neat Bar Pro during Microsoft Teams meetings accessed through Direct Guest Join. This issue occurred on affected firmware versions and has now been resolved to ensure clear, consistent audio for remote participants in hybrid setups. |
| CUS-1533 | We’ve resolved an issue where incoming call ringtones played simultaneously through both the Neat Bar Pro’s built-in speakers and a connected USB audio device (such as a Shure ANI-USB). Although this behavior went unnoticed by the customer, it could cause confusion in combined or divisible room setups. Ringtones will now follow the selected audio route and play only through the intended device, ensuring consistent and expected behavior. |
| CUS-1550 | We’ve resolved a problem that caused the HDMI 2 output on Neat Bar Pro to remain inactive after the device had been in sleep mode overnight. This issue was confirmed to be specific to HDMI 2 and affected a small number of devices. The output now wakes up as expected without requiring a reboot. |
5. Known issues
| Issue reference | Description |
| INBUGS-3121 (NEW) | When you select “All Camera,” the Neat Center’s LED may appear dimmer than usual. This is a known issue that only affects the LED display — it does not impact how the Neat Center works or how the cameras perform. This is only visible when All Cameras are selected directly from the Neat Board settings. If a Neat Board is paired to a Neat Pad (or for the case of Neat Bars/Neat Pads) and the interaction is on Neat Pad only, the issue will not occur. |
| INBUGS-3021 (NEW) | We’ve identified an issue where in some cases, boundary green boxes can appear on the FOR and Neat Center when changing the Camera Selection options. |
| INBUGS-3042 (NEW) | We’ve identified an issue where the Picture-in-Picture (PIP) view on Neat Board devices may show both Neat Board and Neat Center video streams instead of only the selected Neat Center camera. This can happen when the Neat Board camera toggle is disabled and the Neat Center camera is selected, then later the Neat Board camera toggle is re-enabled. |
| INBUGS-3097 (NEW) | We’ve identified an issue where the Field of View slider is incorrectly shown when “All Cameras” is selected in the Framing Boundary settings. Field of View is only relevant when a single Neat Center camera is selected, but currently it can appear even when multiple cameras are in use. This may cause confusion, as adjustments made while “All Cameras” is selected will be saved but not applied until a single camera is chosen. |
| INBUGS-3100 (NEW) | We’ve identified an issue where the minimum depth/diameter setting for Framing Boundary on Neat Center is not available when camera selection is set to automatic.This option is only visible when using custom camera selection, which can cause confusion if a user sets a minimum depth while in custom mode and then switches back to automatic. In this case, the previous minimum depth setting will still be active but hidden, with no way to adjust it unless the user switches back to custom camera selection. |
| INBUGS-3101 (NEW) | We’ve identified an issue with the minimum and maximum values for the Framing Boundary width and depth sliders. This does not affect most users but may limit how precisely the framing area can be adjusted in very small spaces. |
| INBUGS-3119 (NEW) | We’ve identified an issue where verification mode and field of view constraints may appear during a call after modifying Framing Boundary settings. In some cases, the verification mode view and field of view overlays can remain visible once a call starts. This occurs when the camera is reselected after changing Framing Boundary settings and before starting a call. The issue mainly affects setups with a Neat Board and Neat Center; using a Neat Pad as the controller instead can prevent it. Restarting the call or readjusting the Framing Boundary settings may temporarily resolve this behavior. |
| INBUGS-3006 (NEW) | We’ve identified an inconsistency in how the Camera Selection preview appears when using a Neat Board and Neat Pad together. When a camera is selected using a Neat Pad paired with a Neat Board, the full-screen Preview view appears on the Neat Board, similar to how it works on a Neat Bar/Neat Pad setup — this is the expected behavior. However, if the camera selection is done directly on the Neat Board, a Picture-in-Picture (PIP) window is shown instead. This difference in behavior may cause confusion about what to expect when switching between the Neat Board and Neat Pad for camera selection. |
| INBUGS-3038 (NEW) | We’ve identified an issue where a camera’s LED will stay on during ongoing calls when that camera is disabled in Camera Selection. This can happen on Neat Board Pro and Neat Center devices. For example, if the Neat Center camera or Board Pro camera is disabled before joining a Microsoft Teams meeting, its LED may still light up even though the video feed is not active. This behavior is due to how the camera streams and how it’s exposed to the app, and does not affect meeting functionality — but it may be confusing for users who expect the LED to turn off when the camera is disabled. |
| INBUGS-3041 (NEW) | We’ve identified an issue where Framing options may still appear after disabling the FOR camera in Camera Selection. When the FOR (Front-of-Room) camera is disabled before starting a call, its Framing and control options may still be visible in the swipe-left menu or in the in-call controls. This can cause confusion, as only the Neat Center camera should be active and adjustable in this scenario. This behavior does not affect call performance but may mislead users about which camera is in use and which framing modes are available. |
| INBUGS-3052 (NEW) | We’ve identified a user interface issue where the Framing Boundary description text may be misaligned or missing on Neat Pad devices. When Camera Selection is set to Automatic, the correct description appears as expected. However, when using Custom mode with All Cameras selected, the description for the Neat Center may not fit the screen margins properly. Additionally, if an individual Neat Center camera (A, B, or C) is selected, the description may not appear at all. This can cause confusion for users who rely on the instructions to adjust Framing Boundary settings. |
| INBUGS-3099 (NEW) | We’ve identified an inconsistency in the Framing Boundary slider labels for the Neat Center camera. When Camera Selection is set to Automatic, the slider uses Diameter with a range of 0–10 m. When Camera Selection is set to Custom, it uses Depth with a range of 0–5 m. While the ranges are technically correct, this inconsistency in naming may confuse users. We plan to align the terminology to use Depth consistently in a future update. |
| CUS-1579 | Since Neat OS 25.2.0 release, Neat Pads running Microsoft Teams could respond very slowly to user actions, such as joining a call or changing a setting, and in some cases show a black screen. The root cause of this issue is under investigation. More information about this technical issue can be found here. |
| INBUGS-3034 | Framing Boundary changes from 25.2.0 to 25.3.0 NeatOS 25.3.0 firmware version includes some user interface changes in the Framing Boundary section, to accommodate the inclusion of the new Beta feature (Camera selection), when paired with a Neat Center. Although the Framing Boundary selectors for Neat Boards and Neat Bars are still including Width and Depth as the Boundary parameters, NeatOS 25.3.0 includes a secondary slider selector allowing the user to modulate the inferior and upper Depth parameters on the Front room device. A difference compared to NeatOS 25.2.0 and older firmware versions is that in NeatOS 25.3.0, the lowest value for the Depth parameter is 1m instead of 0m. This is a known issue included in this firmware version as the changes are to accommodate the new Camera selection implementation. The inferior Depth parameter will be set back to 0m in future firmware updates What if the device is paired to a Neat Center? If the Neat Bar/Neat Board device is paired to a Neat Center and Camera selection is set to ‘Automatic’ – In this situation, Framing Boundary for Neat Center will remain showing Diameter as the only parameter, and the value can be adjusted between 0-10 meters as usual. If the Neat Bar/Neat Board device is paired to a Neat Center and Camera selection is set to ‘Custom’ – In this case, Framing Boundary for Naet Center will show 2 new parameters to adjust: Field of View and Depth. The Field of View can be set from 5-162 degrees, and Depth will show again the 2 slider selectors to adjust the inferior and upper values. As mentioned before, the inferior value for Depth is set to 1m instead of 0m, and will be set back to 0m in future updates. |
| ZTC-118 | When using Neat Board 65 in Companion Zoom Room mode, connecting a peripheral device (e.g. a laptop) to the Neat Board’s local input port causes Zoom to log out of the Companion ZR mode. This occurs because when the local input port is used, the touch-ability of the Neat Board is disabled by design (as in this mode, the Neat Board is being used outside of Zoom as an independent display). However, since Zoom expects the display to be a touch-enabled device at all times, it notices this change and logs out from the Companion ZR mode. This is a known limitation (however expected) as the local input port is not considered part of the Zoom’s work-flow and therefore not supported. |
| INBUGS-2732 | In the current 25.1 Release on Preview, a bug affects Board 50 and Board Pro devices. Prior to 25.1 (in 24.6 and earlier), users could connect a USB-C (C2C) cable from a laptop to a Board (50 or Pro) supporting Display Port and mirror their screen regardless of the cable orientation. However, in 25.1, if the C2C cable is connected with the wrong orientation, media content cannot be shared, although the device can still be used in BYOD mode without screen mirroring. |
| INBUGS-31 | ‘Unable to verify certificate’ message is displayed when uploading CA certificate which has a text part before the actual certificate part. To work around this issue, copy only the certificate portion (BEGIN CERTIFICATE / END CERTIFICATE) to a file and save it as .pem/.cert etc. |
| ZOOM-93 | In this release, it is not possible to disable Zoom’s ‘Advanced Noise Suppression’ feature. As a result, any users using the ‘Music mode’ feature will notice that their audio is being suppressed by Zoom’s noise suppression algorithm, making the experience poor. This issue is being investigated by the Zoom engineering team. |
| CUS-326 | In this release, color correction configuration options are available in the accessibility settings on the Neat Board and Neat Bar Pro, but enabling the feature will not have any effect on the screen. |
| CUS-635 | In this release, if a Neat Bar is rebooted while BYOD mode is enabled and in use, the Neat camera and Microphone will no longer function as expected until the USB-C cable is unplugged and replugged from the device. |
| CUS-651 | In this release, it is possible for a Neat Bar and Neat Pad to lose the ability to pair over Wifi. |
| CUS-760 | In this release, it is possible for a Neat device to show an “untrusted server certificate” warning due to a network timing issue. Rebooting the device should resolve the error in these scenarios. |
| INBUGS-1664 | In this release, switching between external audio hardware and the internal speaker while using Audio over USB on a Neat Bar Pro does not always work during a Zoom meeting. |
| INBUGS-2482 | When a Neat Pad is paired with a Neat Board or Neat Board 50, and manual BYOD mode is started on the Board itself (instead of the Neat Pad), then the Board/Board 50 enters the BYOD mode, but the Pad does not. The workaround is to either start BYOD mode on the Pad or if it has already started on the Board, to enter it from the Pad by selecting the manual BYOD mode. |
| INBUGS-2484 | We have identified a compatibility issue affecting users who are utilizing USB Audio with third-party audio devices (such as Shure) in conjunction with the BYOD mode. When both the USB Audio setting and the BYOD Enabled setting are activated in Pulse management platform, USB audio functionality is disrupted. As a result, users with USB Audio connected to third-party devices may experience audio disruptions when both USB Audio and BYOD are enabled. To avoid this issue, please ensure that you do not enable both BYOD and USB Audio in Pulse simultaneously. Disabling the BYOD settings in Pulse will prevent the conflict and maintain USB audio functionality. |
| INBUGS-2502 | Neat Bar Gen 2 can show a shifted layout during OOB phase when connected to some high resolution monitors. |
| CUS-1181 | If an update is requested via Pulse (by changing profile to a newer channel such as Preview from Stable) OR all devices are restarted at the same time when an upgrade is available it can synchronise the OTA polling across the devices for a site.Assuming the devices for the site are all on the same network, the Neat devices will then simultaneously request to download from the Neat OTA servers their upgrade files (around 1GB worth of data per device). When there are many devices doing this on certain networks it can potentially cause network throttling or alert security monitors that block the downloads part way through.If a device has started the upgrade procedure and it is unable to complete within the set upgrade window (1am – 5am local time) it can cause the device to be stuck on a purple upgrade screen and a restart (via Pulse or by removing the power to the device) is needed to restore functionality. |
| CUS-732 | Since ZDM 2.0 upgrade, in some rare circumstances, MAC addresses are not be visible on Zoom portal for some Neat devices. |
| INBUGS-2985 | If CEC is enabled on Neat Bar (Neat Bar 2 or Neat Bar Pro) and the CEC-enabled monitor connected to Neat Bar is turned OFF, Neat Bar will go to sleep as a result of the monitor being turned off. However, turning the monitor back on will not wake Neat Bar. If auto-wakeup is disabled, the only way to wake Neat Bar is by touching a connected Neat Pad. If auto wake-up is enabled on Neat Bar, the device will wake up as normal by motion detection. |
6. How to check your software and firmware version
Here’s how to find out if your Neat device is running the latest build:
- For Zoom Rooms: Select Settings (bottom left) on your Neat Pad, Neat Board, or Neat Frame, then select About. You’ll see the Zoom software version on the right.
- For Microsoft Teams: Select More on the main screen, then go to Settings → About to view the Microsoft Teams software version.
- For Neat Firmware: On your device, go to System Settings → System → About to find the firmware version and serial number.
You can also check the Zoom Room administrator portal or the Teams Admin Center (TAC) online to see the serial number and firmware version of your Neat devices.
Note for Neat Pad and devices enrolled in Neat Pulse: You can normally check for updates on the device’s Software Update page. But if any of your Neat devices are enrolled in Neat Pulse, that option will be greyed out. In that case, just head over to Neat Pulse to view and manage updates.
7. Need help? We’re here for you!
For quick answers and troubleshooting, check out our Neat Support website, where you’ll find helpful articles, FAQs, and step-by-step guides. We regularly update our content to make finding solutions easier.
If you need further assistance, our support team is ready to help! Simply email us at support@neat.no, and one of our technical support engineers will get back to you.
- Support Policy: Neat provides support for devices running the current or previous software release. For full details, see Neat’s Technical Support Policy.
- Privacy Policy: You can review our privacy policy here: Neat Privacy Policy.
