Neat devices: February 2021 Release Notes
April 22, 2021. Version 20210213
If you would like to receive email notifications for new releases, please subscribe here.
1. Introduction
This article describes the new features, improvements, bug fixes and known issues in the February 2021 software release for Neat Bar, Neat Pad and Neat Board.
As long as your Neat device was up and running and on the network after 12:00pm Central European Time (6am US Eastern / 3am US Pacific), on February 18, the upgrade would have been downloaded and your system would automatically reboot at 2am local time the following day to apply it.
If your Neat device was not powered up or online, when it is next booted up and connected to the internet, it will download the software and perform the automatic reboot during the following night / early morning.
2. What’s in the new upgrade?
The Neat firmware builds in this upgrade are:
- Neat Bar firmware: NFB1.20210213.0007
- Neat Board firmware: NFC1.20210213.0020
- Neat Pad firmware: NFA1.20210213.0033
The built-in Zoom Room versions are:
- Zoom Room software version: 5.5.0.926
- Zoom Room Controller software version: 5.5.0 (388)
The features introduced in this release are:
- Neat Sense (beta)
- Auto framing: Individuals (beta)
- Disable Automatic Updates (beta)
- Remote Access enhancements (beta)
- Audio support for Neat Board HDMI local input
2.1 Neat Sense (beta)
Neat Sense is an advanced set of smart room sensor technology built into Neat devices. Neat sensors, as they are collectively known, enable you to continuously manage and monitor air quality, humidity, CO2eq and Volatile Organic Compounds (organic chemicals, odors, scents, etc.), and the number of people in the room.
NOTE: Neat Sense is currently only available for licensed Zoom Rooms. It is not yet available when a Neat device is used as a personal Zoom Room (Zoom for Home).
2.1.1 Neat Sensors
Temperature and humidity sensor
The accuracy of the temperature sensor is ± 1°C within the +15 to +40 °C range and it measures temperature in steps of 0.1°C/F. (You can choose to change the unit type between Celcius and Farenheit through Zoom Admin portal)
Humidity sensor accuracy is ± 3.5% rH in the 20% to 80% rH range, in steps of 1% rH.
Air quality sensor CO2eq and TVOC
To measure indoor air quality, Neat uses TVOC (Total Volatile Organic Compounds) and CO2eq sensor (based on hydrogen gas concentrations) to provide an estimate for CO2 concentrations. The reading generated is called the ‘estimated CO2 or CO2 equivalent (CO2eq)’ and while it can provide good readings for standard office environments, it is not suitable for applications where actual CO2 detection is required. The sensor is specified to cover the range of expected gas concentrations in regular indoor office environments and must not be exposed to condensing conditions (>90% rH). For reliable readings, you need to have your Neat device powered on for at least 24 hours in the environment.
The TVOC sensor can measure values from 0-60000 parts per billion (ppb) with an accuracy of 15%. The CO2eq sensor can measure from 400ppm to 60000ppm with an accuracy of 15%.
Zoom derives the temperature, humidity and air quality sensor data from Neat Bar or Neat Board.
IMPORTANT: Neat CO2eq sensor is not suitable for applications where actual CO2 detection is required.
NOTE: Neat sensors may be influenced from heat sources in the room, such as monitors and lights, and may provide inaccurate data if the free flow of air is not allowed around the unit.
People count
Neat uses computer vision and machine learning to detect the number of people present in the room. People count is done within the Neat device itself, using the same algorithm that enables us to perform functions such as auto-framing. Please note that Neat does not analyse/store/process any biometric data and only sends the people count value to the Zoom cloud.
2.1.2 How to enable Neat Sense
For detailed instructions on how to configure Neat Sense, please read the article ‘How to setup Neat Sense’.
2.2 Auto framing: Individuals (beta)
In this release, Neat introduces an ‘Individuals’ option to auto framing (also known as Neat Symmetry), an innovation that aims to restore visual balance between remote home workers and meeting-room participants. In traditional hybrid meetings, where some participants are at home, and some are in an office meeting room, the meeting room participants see their presence reduced to a few pixels on the screen. Individual auto framing provides an innovative solution that ensures a close-up view of the participants in the meeting room, no matter where they sit or stand.
With Individual auto framing, we can now dynamically frame individuals in the meeting room and join the frames together, eliminating the distance between them. The result is a single frame with multiple meeting participants, all roughly at the same size.
For example, if there is a meeting room with three participants, when using traditional auto framing (also called ‘Group’ auto framing) you will see the three people framed as shown in Figure 1, along with the table on the foreground.
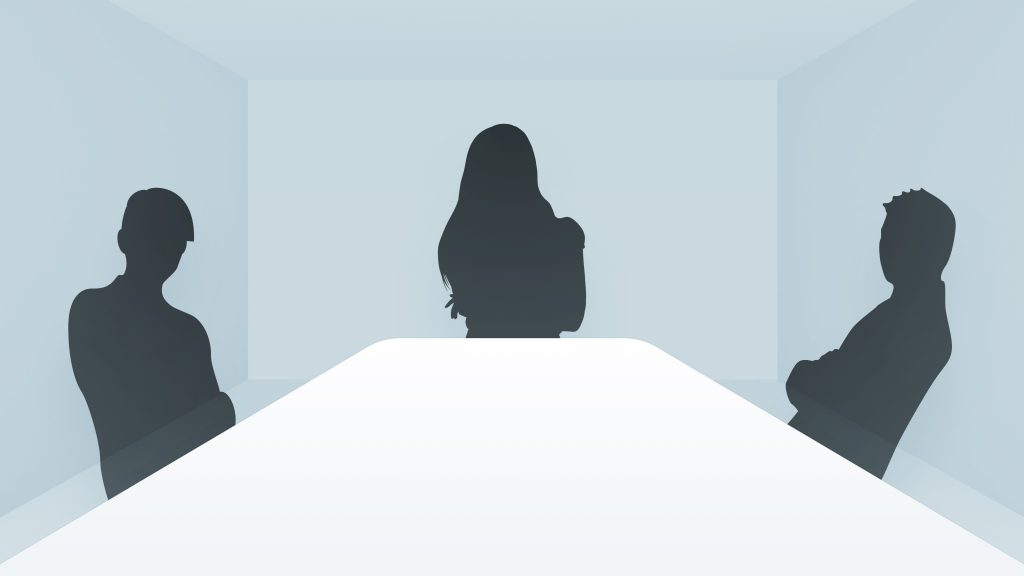
With Individual auto framing enabled, Neat devices can frame each participant and place them side-by-side, as seen in Figure 2. The table is no longer taking up large amount of space on the foreground and instead, a closer, equally-sized view of the participants is achieved.
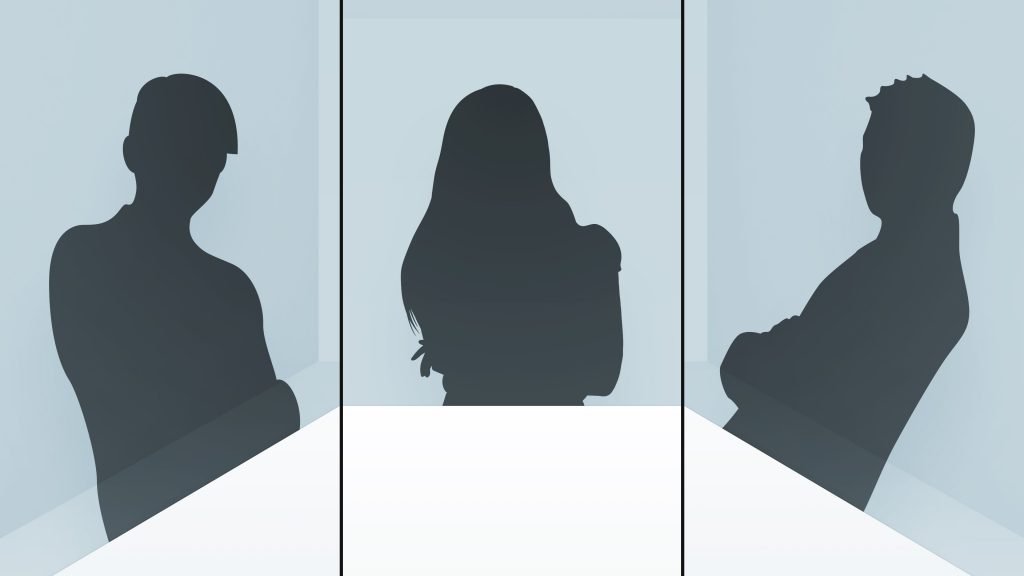
2.2.1 How to enable Individual auto framing
To enable Individual auto framing (beta) feature, from Neat Pad or Neat Board, navigate to Neat’s System settings -> Audio & Video -> Enable Auto framing -> You will see two options: ‘Group’ or ‘Individuals (beta)’. Choose ‘Individuals (beta)’.
Note: ‘Group’ is the traditional auto framing mode (as seen in previous releases)
For more information on how to enable/disable auto framing, please see the article ‘How to enable auto framing’.
2.3 Disable Automatic Updates (beta)
Until now, software upgrades were done automatically on Neat. In this release, we have introduced the option to disable ‘Automatic updates’.
You are now able to opt out of ‘Automatic updates’. When future software releases become available, you’ll be able to upgrade manually through the Zoom Room administrator portal (https://zoom.us).
For this release, you will be able to perform the following:
- Disable ‘Automatic updates’: Enter Neat’s System Settings -> System -> Software update -> turn off the toggle for ‘Automatic updates’
- You will be presented with a disclaimer titled ‘Manage upgrades manually’, which will explain that by opting out of automatic updates, you are now responsible for manually upgrading all your Neat devices using the Zoom Room administrator portal. Please read the disclaimer carefully and hit confirm if you accept the conditions.
IMPORTANT: Neat devices using different firmware versions (e.g. Neat Bar and Neat Pad on different versions) may experience performance issues. Once manual upgrades are available from next release, please make sure to upgrade all associated Neat devices to the same firmware version.
Note: Neat provides support on Neat devices running current released software, or running software from the previous release. For more information on our support policy, please see the article ‘Neat’s technical support policy’.
2.4 Remote access enhancements (beta)
In our previous release, we introduced the Remote Access (beta) feature to allow admins to login to Neat device’s web admin and view details about the device. In this release, we have added further functionalities to the web admin.
For more information on how to enable Remote access, please read the article How to enable remote access on Neat
Note: In the previous release, it was possible to access web admin over both HTTP and HTTPS. In this release, HTTP access has been removed and users attempting access over HTTP will be redirected to HTTPS. Also previously, HTTPS access was limited to port 8443. In this release, web admin access is possible on the default HTTPS port (443) in addition to port 8443.
2.4.1 Download logs
It is now possible to download logs from your Neat device.
Login to the web admin of the device and click on the ‘Get logs’ button shown just below the image of the device.
IMPORTANT: Rebooting removes the previous log from the device. If you have been asked to provide logs, please reproduce the issue and download the logs before rebooting.
Note: It is not possible to view the downloaded log as it will be in encrypted format (file extension .p7m).
2.4.2 Certificate upload to trust store
In certain deployments, it may be necessary for a proxy server to perform SSL inspection due to the company’s security practices. If such a proxy server is used, Neat (and Zoom) will need to trust the certificate presented by the proxy server to establish a TLS connection.
In this release, it is now possible to upload a Certificate Authority’s (CA) X.509 certificate to Neat’s trust store, so that the device is able to establish successful TLS connections with such proxy servers. The CA certificate will be used by both Neat firmware and Zoom software to validate the proxy server’s Server Certificate during a TLS handshake.
How to upload CA certificates
Navigate to the web admin of the Neat device (https://<ip_address>) and enter the username and password to login. Once logged in, on the left side, click on ‘System’ and on that page you can upload CA certificate(s) to Neat’s trust store.
Neat supports .pem/.der/.cer/.cert/.crt file formats.
Once uploaded, please reboot your Neat device. If you have a paired Neat Bar and Neat Pad, you will need to upload the CA certificate to both Neat Bar and Neat Pad’s trust stores and reboot both devices.
Limitations in the current beta release
This feature is still in beta and therefore there are some limitations in place. For example, it is not yet possible to install certificates during out-of-box setup; certificates can only be uploaded on a Neat device that is already installed on the network with Remote Access enabled.
2.5 Audio support for Neat Board HDMI local input
Neat Board has two HDMI inputs. The first HDMI input (HDMI-in for sharing in Zoom meetings) is used for content sharing in Zoom meetings. The second HDMI input (HDMI-in local input) is able to ‘bypass’ the Zoom application and support up to 4K 60fps resolution with very low latency. This input can be used for gaming/Apple TV etc. and has support for High-bandwidth Digital Content Protection (HDCP).
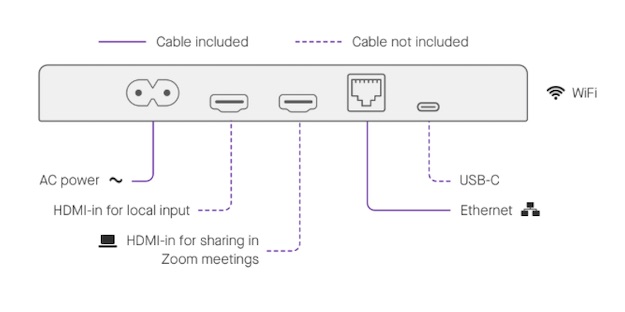
In this release, we have added ‘audio’ support for this HDMI local input. Please note that you will need to control the volume level from the source application itself.
Note: To achieve 4K 60fps resolution, you will require an HDMI 2.1 cable. (please note that previous iteration of this release notes incorrectly stated HDMI 2.0 cable).
3. Zoom Rooms software
The Zoom Rooms software builds in this upgrade are:
- Zoom Room software version: 5.5.0.926
- Zoom Room Controller software version: 5.5.0 (388)
This is a major release for Zoom Rooms – with exciting new features that include:
- Gallery view while screen sharing: ability to choose ‘Gallery view’ when receiving content
- Dashboard data: Neat sense data displayed on Dashboard
- Zoom Rooms with Alexa for Business: Admins can enable this feature (currently in beta) that will allow users to join a meeting by saying ‘Alexa, join my meeting’.
- Support for ultrasonic sharing for Zoom for Home: Previously this feature was only available to licensed Zoom Rooms.
Here are Zoom’s complete release notes for this build:
4. Fixed bugs
| Issue reference | Description |
| CUS-25 | In the previous release, when writing/drawing on Neat Board’s whiteboard, a noticeable delay was observed before the writing appeared on the screen. This is resolved in this release. |
| CUS-29 | In previous releases, when HDMI input was connected, users would often observe their self-view appear very dark. We have improved this behaviour in this release. However, in rare circumstances, a minimal amount of flickering/banding may be observed. |
| CUS-30 | In previous releases, when both HDMI inputs were plugged in on a Neat Board, it would appear to freeze and touch functionality would stop working. This is resolved in this release. |
| CUS-47 | In certain network conditions, if the first attempt to fetch a PAC file had failed, Neat did not retry within a reasonable timeframe. This could result in Neat devices taking a long time to obtain network connectivity or not be able to join the network at all. This is resolved in this release. |
| CUS-50 | In previous releases, video from a Neat device would be displayed upside-down when other participants in a meeting use Zoom in a web-browser. This is resolved in this release. |
| CUS-71 | In this release, we have made significant improvements to ‘doubletalk’ (when more than one person is speaking at the same time), when speaker volume is very high. |
5. Known issues
| Issue reference | Description |
| CUS-38 | In certain cases, when an HDMI cable is connected to the HDMI-in port used for sharing in Zoom meeting, during mute/unmute of video, Neat device camera can encounter an error and display ‘Preferred camera not working’ message to users. To recover video, please disconnect and reconnect the call. This issue is not present when the HDMI input cable is not connected. |
| INBUGS-31 | ‘Unable to verify certificate’ message displayed when uploading CA certificate which has a text part before the actual certificate part. To work-around this issue, copy only the certificate portion (BEGIN CERTIFICATE / END CERTIFICATE) to a file and save it as .pem/.cert etc. |
6. How to check if you have the new build
Zoom Rooms Version / Controller Version: Click on the Settings button on the lower left corner of Neat Pad or Neat Board. Then click on ‘About’. The Zoom software version numbers will be displayed on the right.
Neat Board/ Neat Bar / Neat Pad Firmware Versions: Click on the Settings button on the lower left corner of Neat Pad or Neat Board. Then click on ‘General’ and on the right, you’ll see the meeting room name displayed. Below the room name, you should find an option named ‘System Settings’. If you click on this, you’ll be prompted to enter the system passcode (this passcode is listed with the room settings in the Zoom Room administrator portal).
You will now have entered Neat’s System Settings. Next navigate from System Settings -> System -> About and you should be able to view the serial number and firmware versions for each device.
You can also see the serial number and firmware version of your Neat devices in the Zoom Room administrator portal – just click on the room name, and then click on the name of each device.
7. Getting help from Neat
We have recently launched our support website and new articles, FAQs, how-to and troubleshooting guides are being regularly added there. Please search the following page to find answers to your common questions or problems:
https://support.neat.no
If you encounter an issue with your Neat device, please email: support@neat.no and one of our technical support engineers will reach out to you.
You can download a PDF copy of this release notes below:
IMPORTANT: Please see our privacy policy at https://neat.no/privacy-policy/
