How to Factory Reset a Neat Device
Last updated on July 30, 2025
In certain situations, Neat’s support team may advise you to factory reset a Neat device and go through the setup process again. For example, if you need to change network settings, you should factory reset the device and proceed with the setup. This article will explain how you can do this.
IMPORTANT: Please note that after a factory reset you will have to sign-in your device to your conference platform again. Please ensure you have these details from your Zoom or Microsoft Teams Administrator before proceeding with these instructions.
There are two possible ways to factory-reset a Neat device:
- Manual reset (physically pressing the reset button)
- Software reset (choose option under System settings)
Contents
Manual reset
Neat Bar or Neat Bar Pro and Neat Pad
When factory resetting a paired Neat Bar (or Neat Bar Pro) – Neat Pad combo, you must factory reset both devices and not just one. However, if you are resetting a Neat Pad that is configured as a standalone (unpaired) Zoom-Room Controller (e.g. for Neat Board or 3rd party room) or a Schedular (e.g. Neat Bar/Neat Bar Pro or Neat Board), you don’t need to reset the associated Neat Bar/Neat Bar Pro or Neat Board.
- The small reset button is located at the back of the Neat Bar/Neat Bar Pro and Neat Pad (see image below).
- With the power on, press the button and hold it for more than 5 seconds. Release the button and the reset process will start. You should see the purple neat logo appear shortly afterwards.
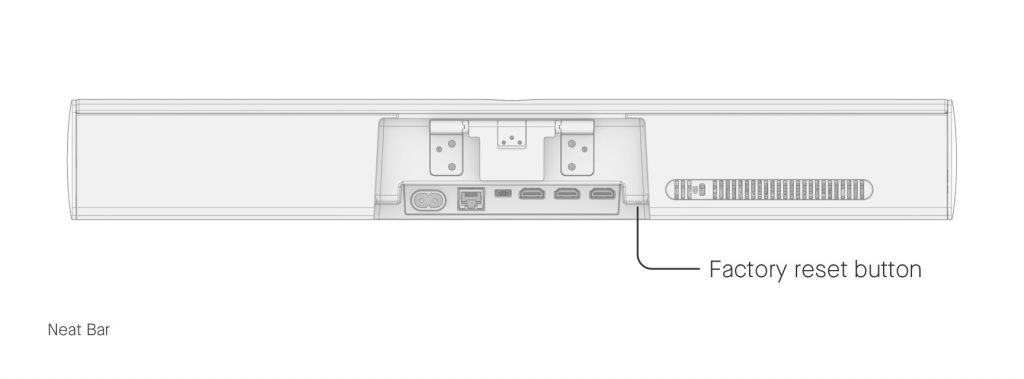

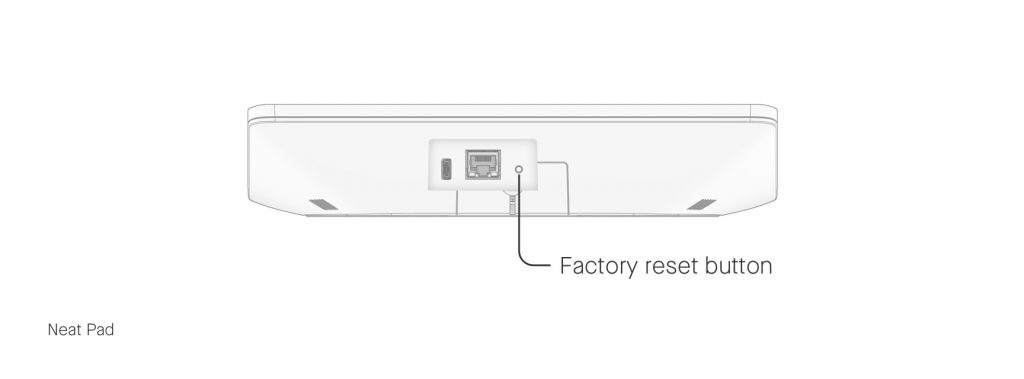
Neat Board, Neat Board 50, and Neat Board Pro
As above, locate the small reset button at the back of the Neat Board, Neat Board 50 or Neat Board Pro and press for more than 5 seconds and release. This should start the reset process.
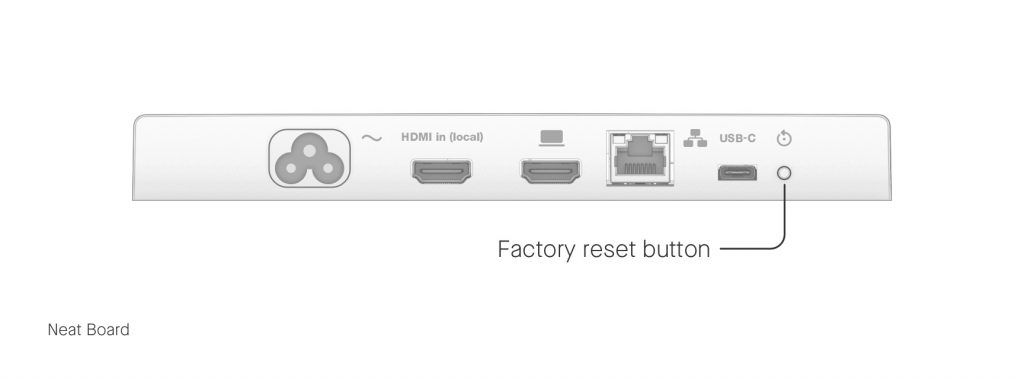
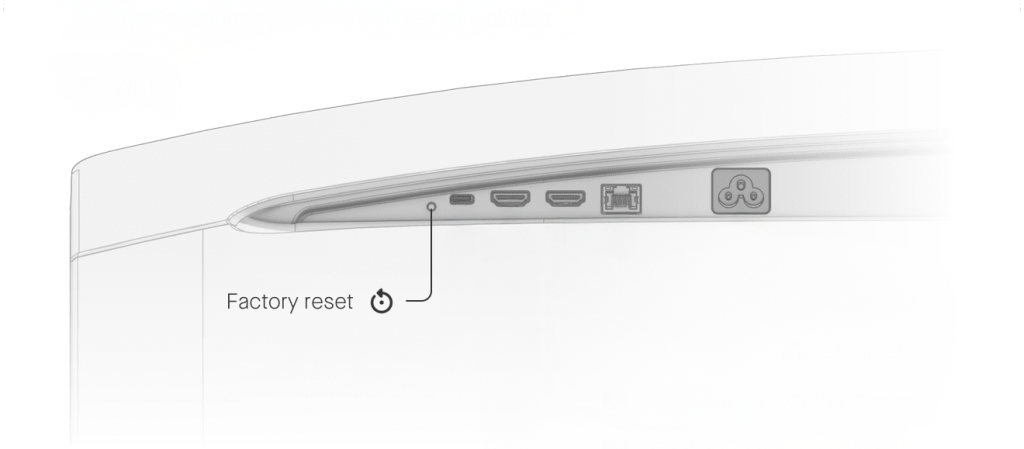
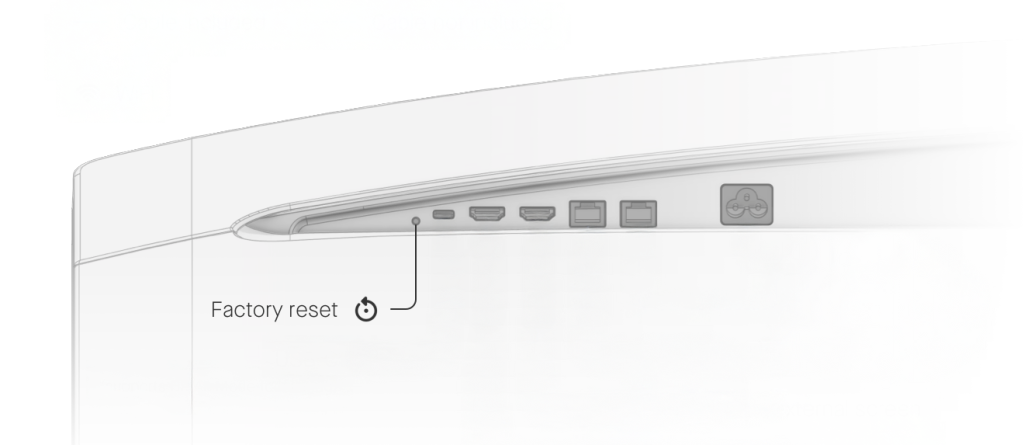
Neat Frame
Locate the small reset button at the back of the Neat Frame and press for more than 5 seconds and release. This should start the reset process.

Neat Center
Locate the small reset button at the back of the Neat Center and press for more than 5 seconds and release. This should start the reset process.
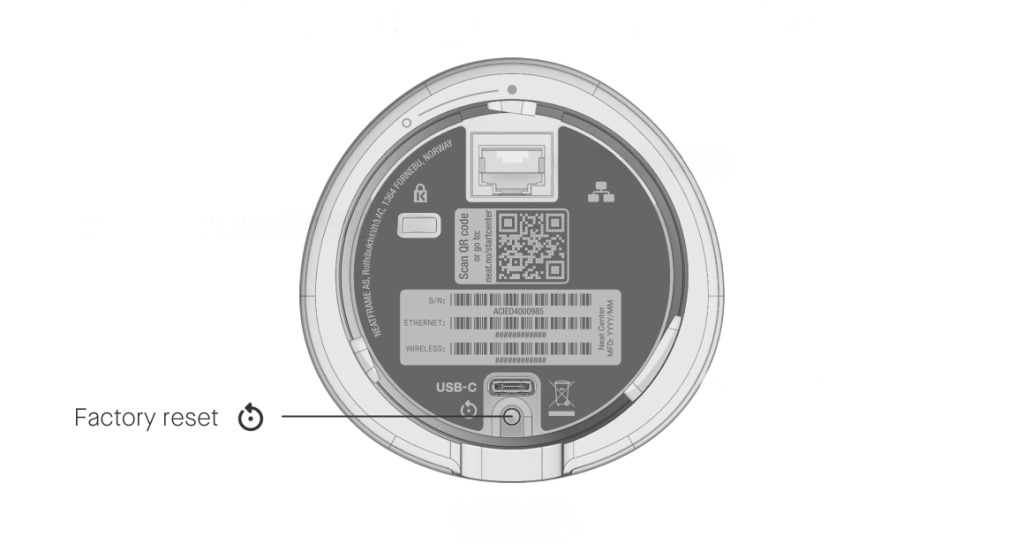
Software reset
Neat Bar, Neat Bar Pro and Neat Pad
- Zoom Rooms: Locate and press Settings (gearwheel) at the bottom right corner of your Neat Pad (Zoom-Room Controller). Next navigate to General -> System Settings -> Enter Zoom Room passcode -> System Settings (Neat) -> System -> Reset. Once you click on this, you will get a pop-up box; press ‘Reset’ button to proceed.
- Microsoft Teams: Locate and Press More (…) on your Pad’s screen in the center, press Settings, then Device Settings at the bottom of the list. Next, navigate to System, touch Reset, and enter your password. Once successfully authenticated, you’ll see an option to Factory Reset.
If a Neat Pad is paired with a Neat Bar (or Neat Bar Pro), this should reset both Neat Bar/NeatBar Pro and Neat Pad. If however pairing status is broken, it is best to avoid software reset and do a manual reset instead. To check the pairing status, navigate to System/Device Settings (Neat) on your Neat Pad and you will see the current status.
Neat Board, Neat Board 50, Neat Board Pro and Neat Frame
- Zoom Rooms: Tap anywhere on Neat Board, Neat Board 50, Neat Board Pro or Neat Frame and the Settings (gearwheel) will appear at the bottom-right corner of your screen. Then go to General -> System Settings -> Enter Zoom Room passcode -> System Settings (Neat)-> System -> Reset.
- Microsoft Teams: Locate and Press More (…) on your Pad’s screen in the center and navigate to Device Settings at the bottom of the list. Next, navigate to Admin settings -> Password -> Debug and you’ll see the option to Reset the devices.
