How to Create and Apply Profiles in Neat Pulse
Last updated July 29, 2025
Profiles allow an easy way to standardize settings for a group of devices within an organization. For example, a company may have a policy to have ‘Appearance set to ‘Dark mode” in their executive meeting rooms. Instead of individually configuring each device, Neat Pulse can create a Profile with this option set and assign it to the devices in these executive rooms.
Note: In order to add or edit a profile, you will need to be an Owner on Neat Pulse; Admin users cannot edit or add a profile.
Contents
Adding a Profile
- Step 1: Navigate to the Profiles tab from the left hand menu on https://pulse.neat.no as an Owner.
- Step 2: Click on the ‘Add Profile’ icon at the top of the page.
- Step 3: In the pop-up box, add a name to your Profile and enable/disable the settings listed below. Click save.
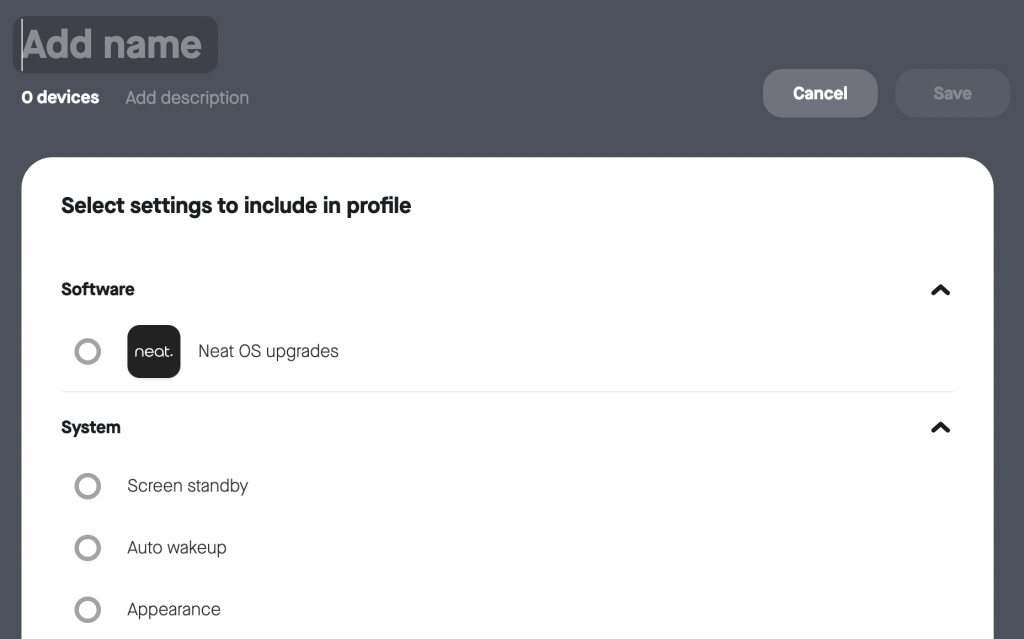
- Step 4: Navigate to Devices and choose the room you wish to allocate this profile to. Open the device and choose the ‘Assign profile’ button at the top. It will show a drop-down menu with all the profiles available to your organization. Once the profile is applied, the settings implemented by the profile will then be applied to the device.
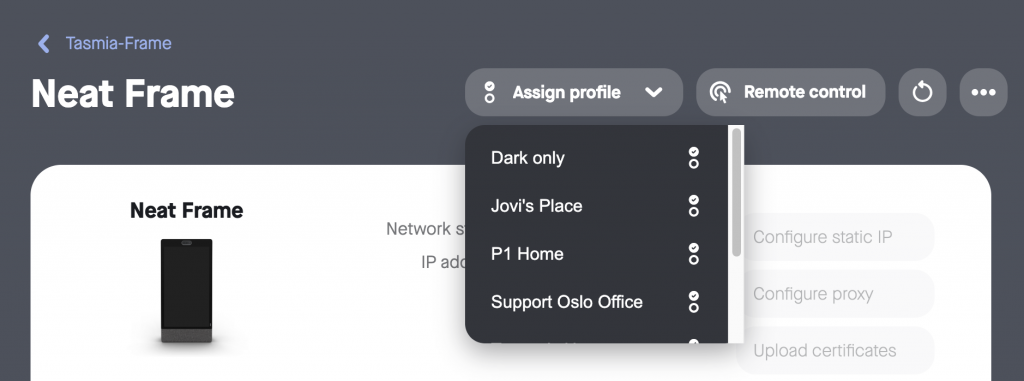
- Step 5: To edit or view this profile, you can navigate to Profiles tab from the menu and open the specific profile. If devices have been assigned this profile, it will show the total number just under the profile name.
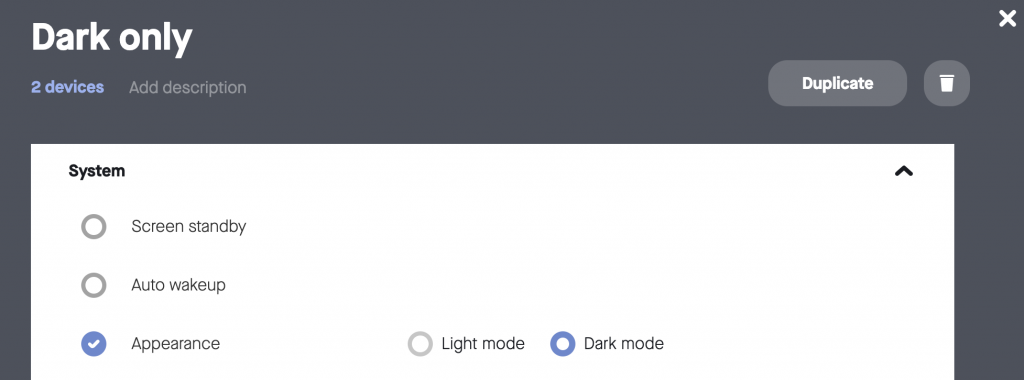
Locked by profile
It is important to note that once a Profile has been added to a device, you cannot alter the settings of that device from Neat Pulse as it will show as ‘locked by profile’. However, you can override the setting directly from the Neat device.
Here is an example where the room ‘Pod 3’ has been assigned a profile called ‘Dark only’
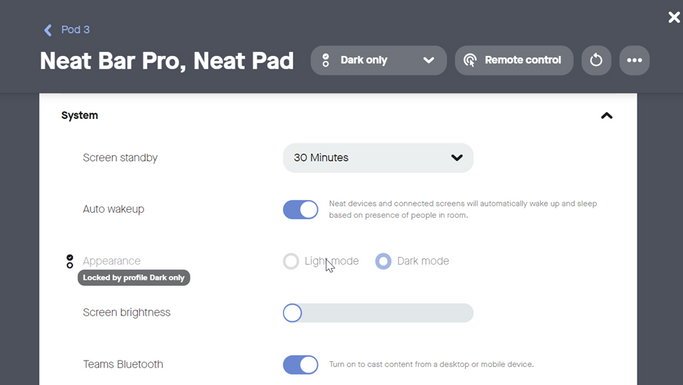
If a setting has been manually overridden directly from the Neat device, the default setting on the profile may be restored easily using the ‘Restore profile setting’.

