Neat devices: Version 24.4.0 Release Notes
Last updated on Sept 16, 2024
If you would like to receive email notifications for new releases, please subscribe here.
1. Introduction
This document describes the new features, improvements, bug fixes and known issues in the 24.4.0 software release for Neat Bar, Neat Bar Pro, Neat Pad, Neat Board, and Neat Frame.
If you had opted out of automatic upgrades by disabling ‘Automatic updates’ on your Neat device, please note that it will remain on the existing software release and will not upgrade. However, if you would like to upgrade to the 24.4.0 release, please enable ‘Automatic updates’ and the Neat device(s) will download the latest firmware release and upgrade the Stable channel as above. Automatic updates can be enabled or disabled by going into your Neat’s System settings (from a Neat Pad, Neat Board, or Neat Frame) -> System -> Software Update. To ensure that your devices update properly please make sure they are powered on and connected to the internet when updates are released.
Note: Previous release notes can be found here: https://support.neat.no/article/neat-devices-version-24-3-0-release-notes/
2. What’s new
Saturday August 17th:
The Neat firmware builds in this upgrade are:
- Neat Pad firmware: NFA1.20240620.1740
- Neat Bar firmware: NFB1.20240620.0015
- Neat Board firmware: NFC1.20240620.0015
- Neat Bar Pro firmware: NFD1.20240620.1740
- Neat Bar Generation 2 firmware: NFE1.20240620.1740
- Neat Frame firmware: NFF1.20240620.1740
- Neat Board 50 firmware: NFH1.20240620.1740
- Neat Center firmware: NFL1.20240620.0014
- Neat Pulse Agent: 0.11.49
Saturday September 7th Promotion:
The built-in Zoom Room versions are:
- Zoom Room Controller software version: 6.1.10.2959
- Zoom Room Appliance software version: 6.1.10.5390
More information about the latest versions of the Zoom Room application can be found here:
The built-in Microsoft Teams versions are:
Microsoft Teams Rooms Devices (Neat Bar, Neat Bar Pro, Neat Bar Gen 2, Neat Board, Neat Board 50, and Neat Pad as a controller):
- Admin Agent (703): 1.0.0.202402202353.product
- Company Portal (for MTR devices): 5.0.6152.0
- Teams Rooms Devices (MTRA 2.2.2): 1449/1.0.96.2024061103
Microsoft Teams Displays (Neat Frame):
- Admin Agent (703): 1.0.0.202402202353.product
- Company Portal (for Displays and Panels): 5.0.5484.0
- Display (Display U3): 1449/1.0.95.2023101102
Microsoft Teams Panels (Neat Pad as a scheduler):
- Admin Agent (703): 1.0.0.202402202353.product
- Company Portal (for Displays and Panels): 5.0.5484.0
- Panels (Panels 3.1.1): 1449/1.0.97.2024071105
More information about the latest versions of Microsoft Teams can be found here:
- Release notes for Microsoft Teams Rooms on Android
- What’s new in Microsoft Teams devices – Teams Displays and Panels
The features introduced in this release are:
- Microphones in Neat Pad (beta feature)
- Bring Your Own Device (BYOD) only mode (beta feature)
- Neat Center Framing Boundary
- Ability to enable USB extenders in System Settings
- Ability to enable/disable sending of an active signal over HDMI when the device goes to sleep
- Ability to unpair a Neat Pad from a Neat Board
- Other improvements
2.1 Microphones in Neat Pad (beta feature)
With this release you are now for the first time able to use the microphone on the Neat Pad in your meetings!
This is a beta feature and we would like to hear your feedback on your testing. Please reach out to your Neat representative (e.g. product specialists, sales etc.) or simply email us at support@neat.no to let us know what you think.
We have prepared a demo video that goes into some detail about how to set the feature up, dependencies, and some notes on the intended use cases for this feature.
2.1.1 How to enable Neat Pad’s microphones
There is now a toggle in Neat Pad’s System settings labeled “Use Neat Pad microphones (beta)”. When enabled, the pad microphone is used for audio pickup instead of the microphones in the Front-of-room (FOR) device. Please note that there are two microphones on the Neat Pad, but only one will be used at a given time.
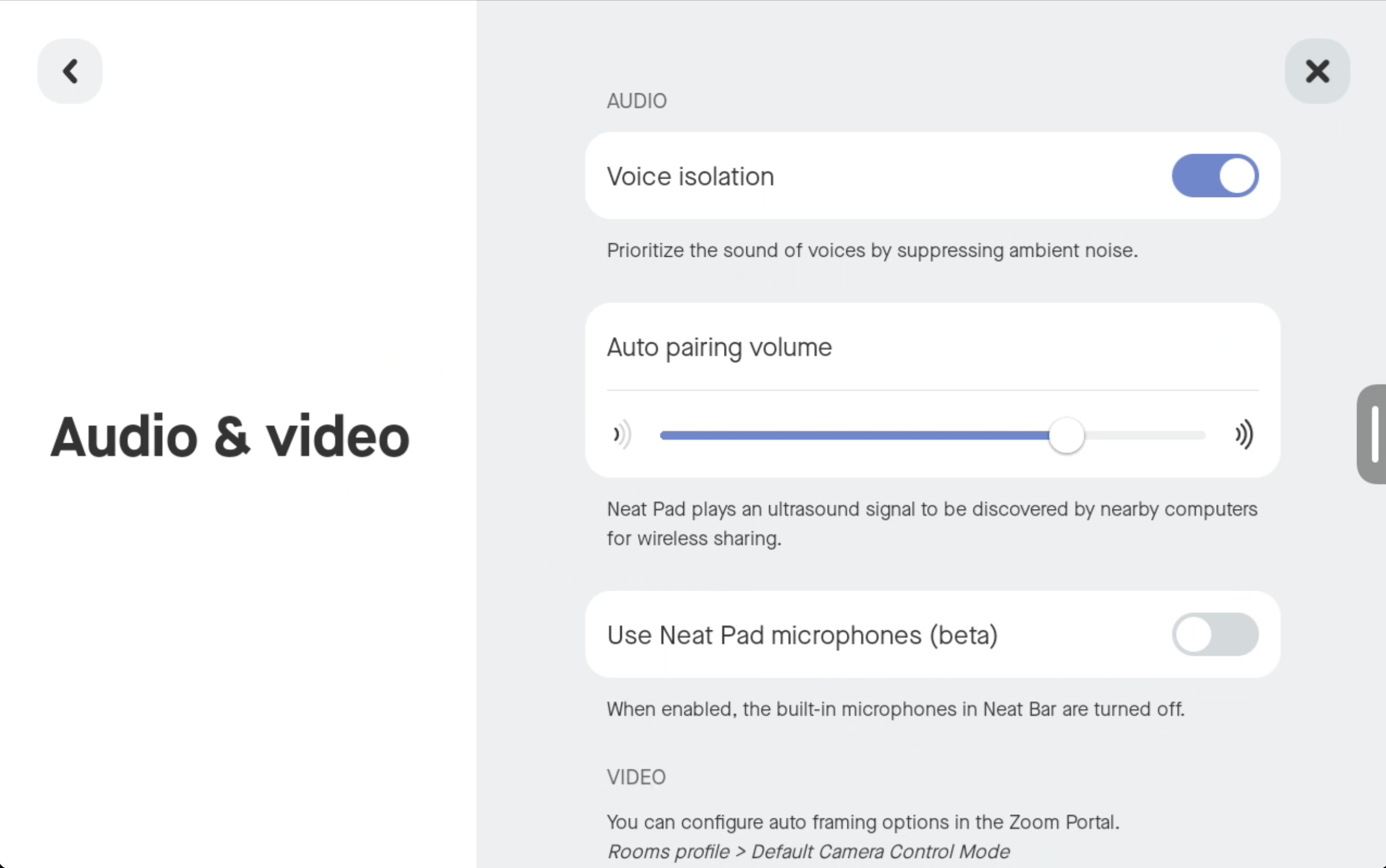
Please note, in order for the toggle to be enabled, the following conditions need to be met: The toggle can only be enabled if both pad and main device are using Ethernet (there’s no WiFi support). Also pad mics cannot be activated when a Neat Center is paired with the main device.
- Both the main room device (Neat Bar, Neat Bar Gen 2, Neat Bar Pro, Neat Board, Neat Board 50) and Neat Pad must be on wired ethernet for the feature to operate. Wifi is not currently supported.
- If you are using Neat Pad with a Neat Board or Neat Board 50, Neat Pad must be paired with the Board at the Neat OS level (not only at the Zoom or Teams level).
- When the microphones in Neat Pad are selected in the system settings and activated, only those microphones will be used during the meeting. The microphones in the main room device will be disabled.
2.1.2 Known issues with microphones in the Neat Pad:
- A loud noise picked up by the pad microphones, such as when moving the Neat Pad on a table, may cause the microphone signal to become muted/attenuated for maybe up to 5-10 seconds.
- Noises on or near the table, such as keyboard clicks, paper rustling or setting a cup down on the table, may be heard loudly on far-end, unless Voice Isolation (or Zoom’s noise suppression) is enabled.
- The audio from the pad microphone may sound muffled if there is something blocking the direct path from mouth to pad micriphone, such as an open laptop in front of the pad.
- After the toggle is enabled it could take around 1-2 minutes to initialise the microphones. If you start a call within that time, the main device microphones will be used until the Pad microphones are ready. This is only when first setting it up the microphones; the subsequent calls should not have any delays.
2.2 Bring Your Own Device (BYOD) only mode (beta feature)
In this release, we now have a new mode of deploying our device during the out-of-box (OOB) process (either at initial setup or after a factory reset). You can now set up Neat Bar, Neat Bar Pro, Neat Board and Neat Board 50 as purely Bring Your Own Device (BYOD) systems. This will allow your users to connect to the device (via USB and HDMI) with a laptop and use it in concert with the conferencing software of their choosing.
Please note that all other Neat deployment requirements apply (network connectivity for both the main room device and Neat Pad), but in this mode the device will not be hosting or using Microsoft Teams Rooms or Zoom Rooms software. For network requirements, please see this article: https://support.neat.no/article/network-and-firewall-requirements-for-neat/
IMPORTANT: If you need to change from BYOD mode to using the Neat devices for Zoom or Teams applications, you will need to factory reset the Neat devices and start from OOB again.
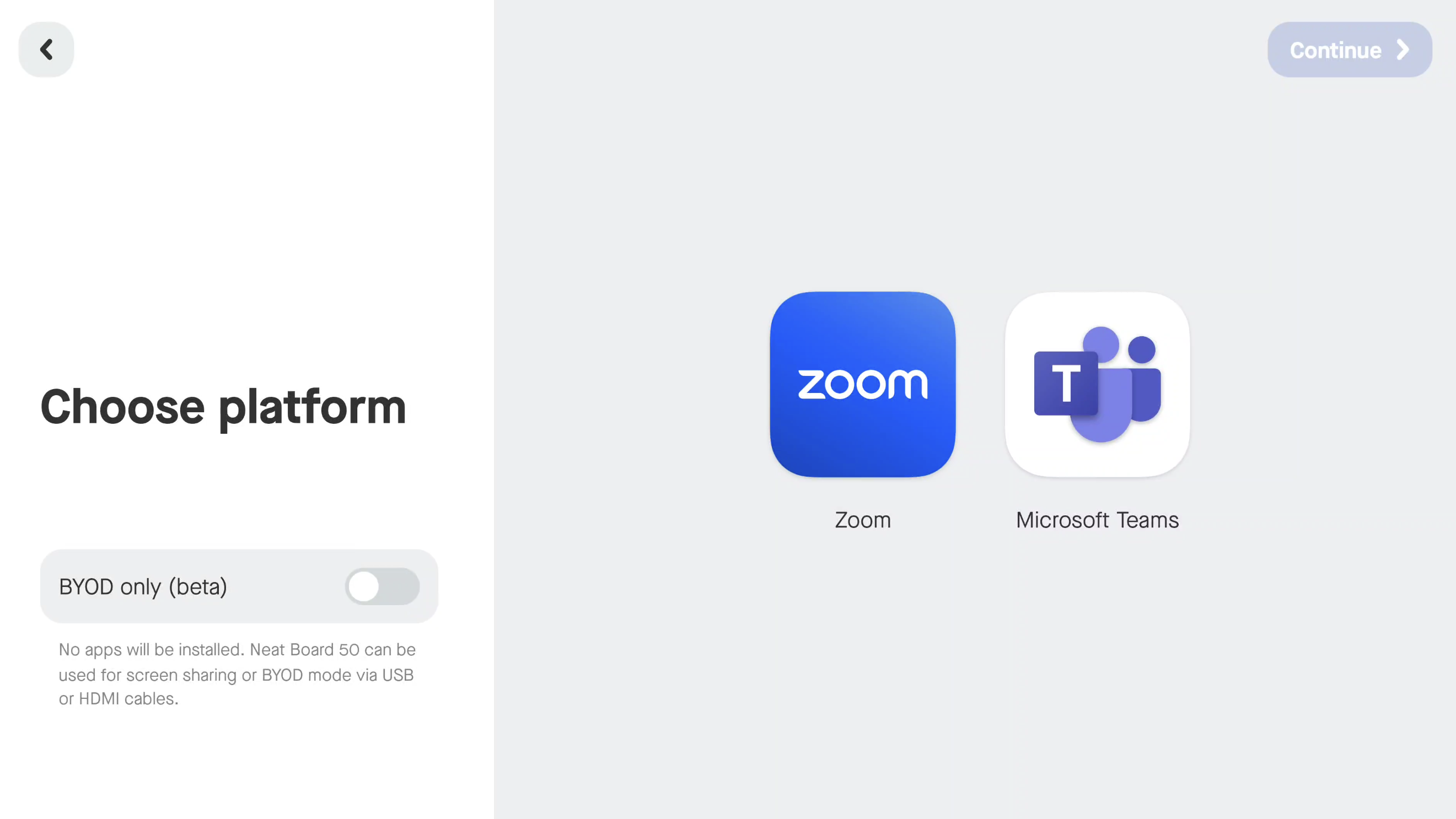
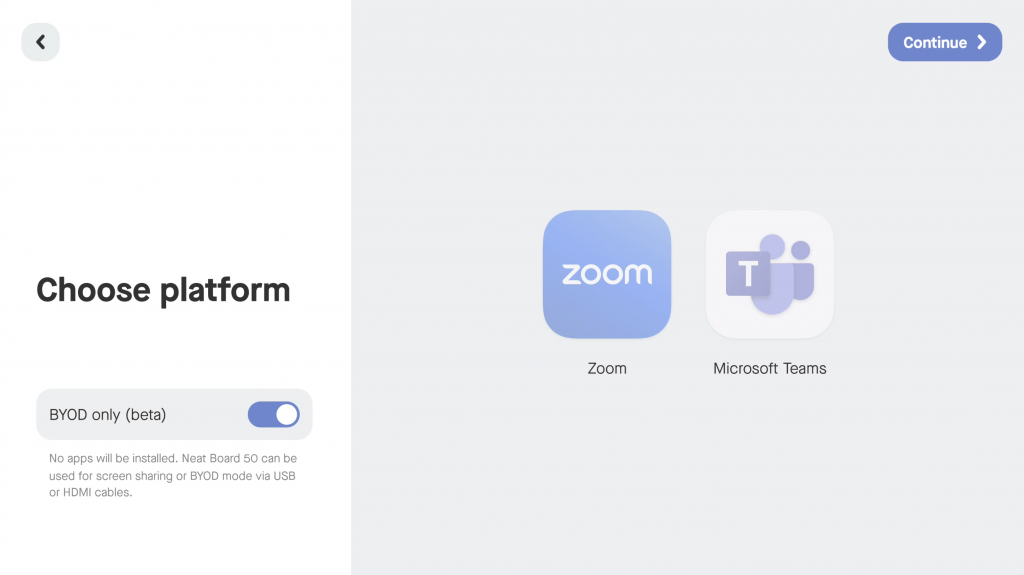
Once you enter the BYOD only mode, you will be shown a screen to provide helpful guidance to how to connect your laptop. There is also a swipe menu available that will allow you to choose the ‘Settings’ wheel (only available in the BYOD-only mode swipe menu). Additionally, when BYOD-only mode is selected, the USB connectivity settings in Neat’s system settings to be changed to Auto-BYOD mode.
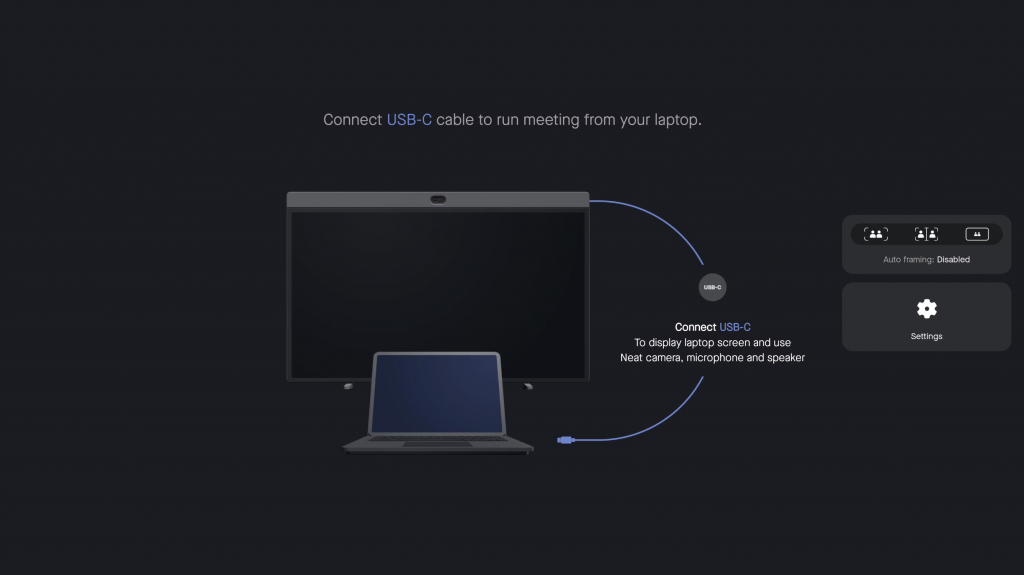
2.3 Neat Center Framing Boundary
If you have Neat Center deployed in your rooms, you now can now independently set a Framing Boundary that applies only to Center. In this way, you can be more exact about how the entire Neat system operates in the room, who it will automatically frame with Neat Symmetry, and who it will not.
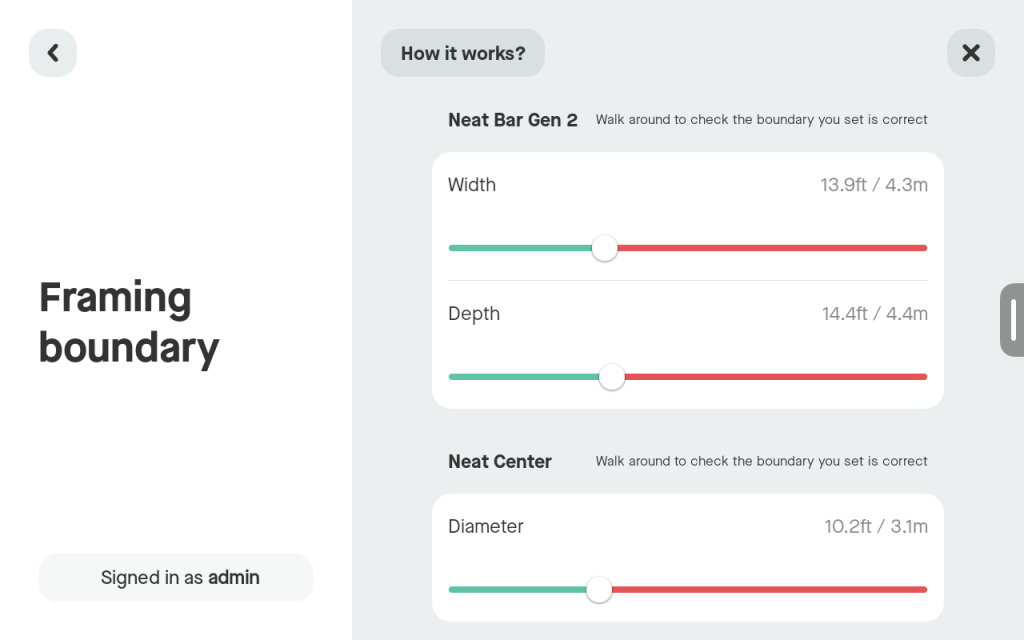
2.4 Ability to enable USB extenders in System Settings
Administrators now have the ability to enable support for USB extender products within the Neat Pad / Neat Board / Neat Board 50 system settings. In certain situations, this functionality may change how Neat devices operate if USB extenders are currently in use.
Note: This option is only available if you have either Manual BYOD mode or Auto BYOD mode chosen.
You can find the option under USB connectivity settings -> Use USB extenders.
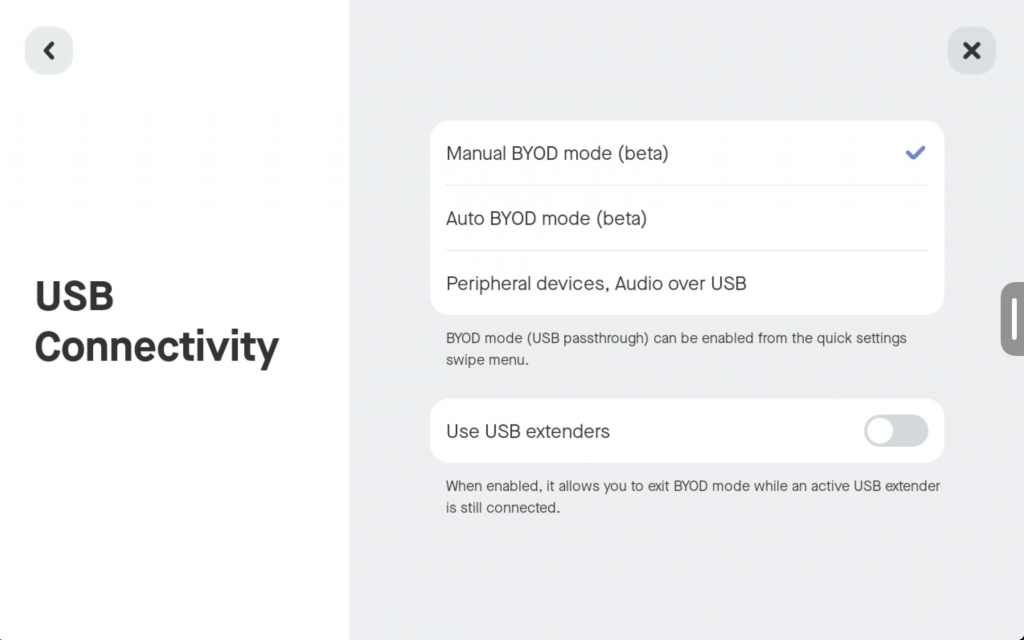
2.4.1. Known issues for this option:
While for vast majority of the customers using USB extenders, this option does not need to be enabled, for those customers who have USB extenders that do not gracefully lower the power when a user exists the BYOD mode, here are some known limitations of this option:
- If the user has NOT already connected a PC, but have upgraded to the latest Stable release, they will only need to enable this toggle in the system menu.
- However, if the user has a connected PC/Laptop to extended after the upgrade, it is possible that they will be ‘stuck’ in the BYOD mode where the screen will show the cable is connected (even if the toggle is enabled in system settings). In order to get out of this state they have to unplug the cable (the one between extender and laptop), reboot Pad and the Bar/Bar Pro (by unplugging it from power or via web interface or Pulse) and enable the USB extenders toggle.
- It is no longer possible to enter the System Settings on the Neat Pad when the device is in BYOD mode. This has been done intentionally for security.
2.5 Ability to enable/disable sending of an active signal over HDMI when the device goes to sleep
In the previous releases, when a Neat device would go to sleep, it would send a valid ON signal (with a black image) via the HDMI output port. In this release, we have added an option where it is now possible to enable/disable whether the device sends a black image/active signal when it goes to sleep. If this option is turned off, the Neat device will no longer send an active signal to the TV display, thus saving power when it is in sleep mode (and resume when it wakes up).
This option can be found under the Neat System Settings -> Display -> HDMI sleep signal. By default, this option will stay enabled for any devices that are online.
Note: This feature is available for Neat Bar Pro and Neat Board 50. It is not available on Neat Bars or Neat Boards.
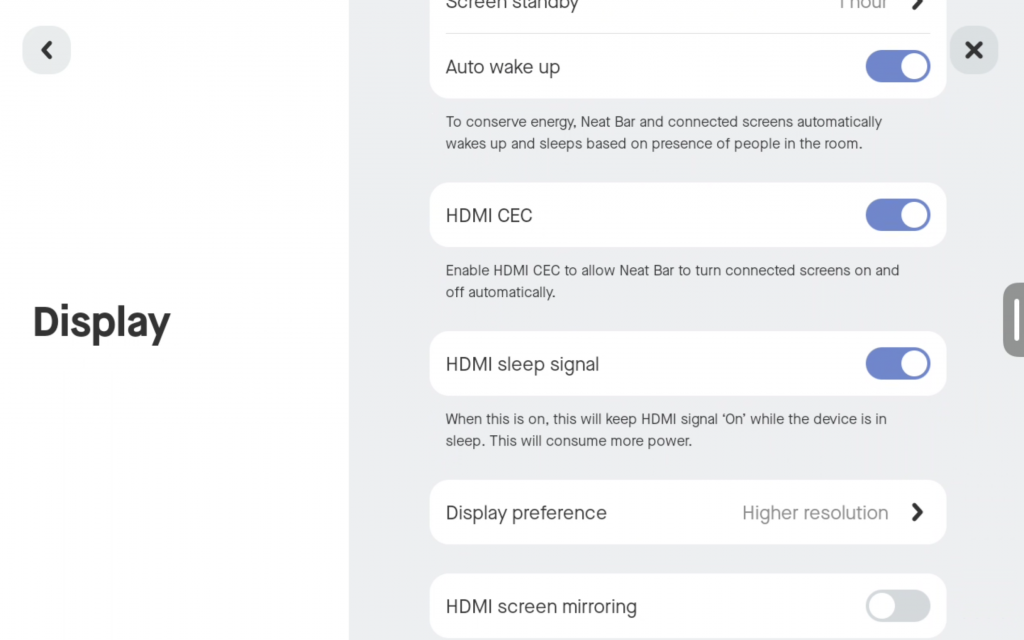
2.6 Ability to unpair a Neat Pad from a Neat Board
In this release, we have added the option to be able to unpair a Neat Pad from its paired Neat Board.
Important note: Please note that this is only applicable for a Neat Board where it is not necessary to use a paired Neat Pad for operation. If your Neat Pad is paired with a Neat Bar, Neat Bar Gen 2 or Neat Bar Pro, you must keep the Pad paired with the corresponding front of the room device.
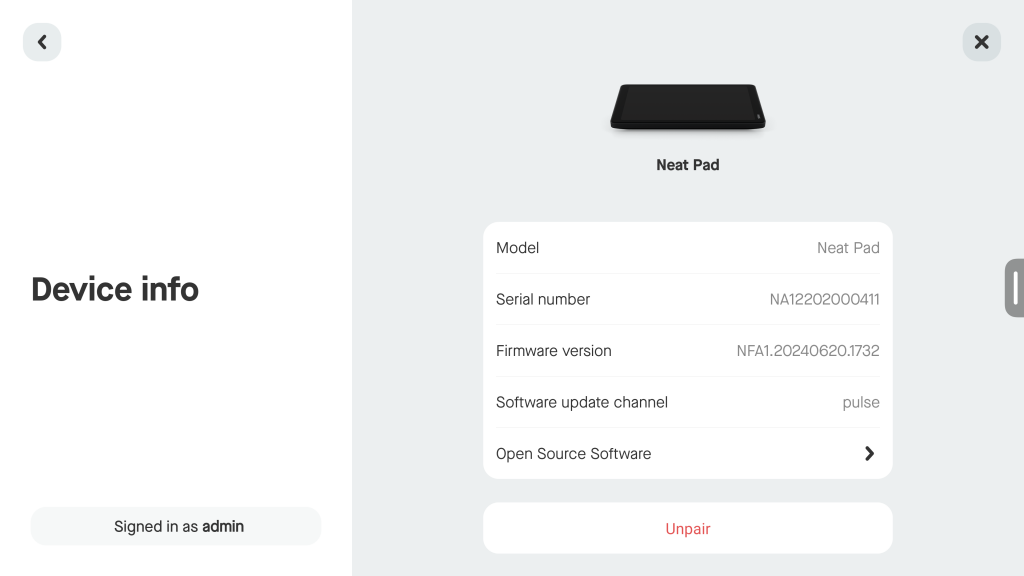
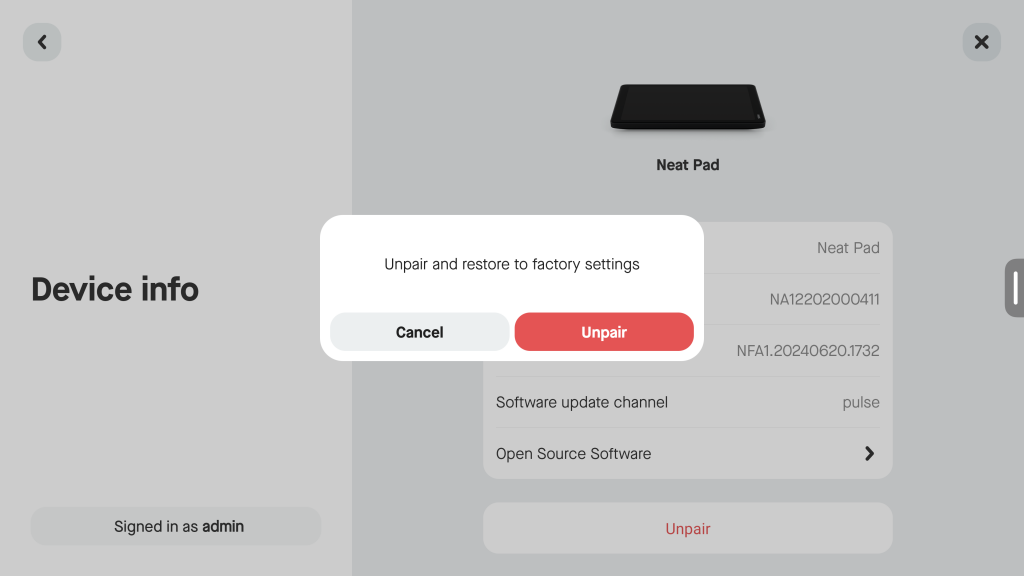
2.7 Other improvements
- In previous releases, if BYOD mode was enabled in System Settings, whenever a computer was connected via USB cable the Neat device will immediately switch to BYOD mode, unless there was a meeting active. In this release, this behavior is now known as ‘Auto BYOD mode (beta)‘.
- In addition, we have introduced a new option called ‘Manual BYOD mode (beta)’, which allows the user to enter/exit BYOD mode via the swipe out menu on the Neat Pad or Neat Board 50. In this mode, whenever a computer is connected/disconnected via USB cable, the Neat device will no longer switch to/from BYOD mode automatically and will require the user to select the option via the swipe-out menu.
- Prior to this release, only Microsoft Teams Pro-license customers were able to configure a default camera mode in the Teams Admin settings on Neat devices. With the 24.4.0 release, we have made the following improvements:
- For non Pro-licenses, Microsoft Teams users can slide out the Neat swipe menu and select the camera mode for the call. This setting will persist and it will be used as the initial camera mode for the next call.
- For Pro-license users, for a consistent meeting joining experience, users are recommended to set the default camera mode in the Teams UI admin settings. If they change the camera mode in the in-call Teams UI, the setting will not persist beyond that call. The Neat swipe menu may not persist if users also have used the in-call Teams UI.
Important: Manual BYOD mode (beta) is not available for Neat Boards.
- In this release, the Audio over USB option has been moved under the USB connectivity setting (see image below). In addition, this release contains other minor bug fixes and improvements to Neat devices.
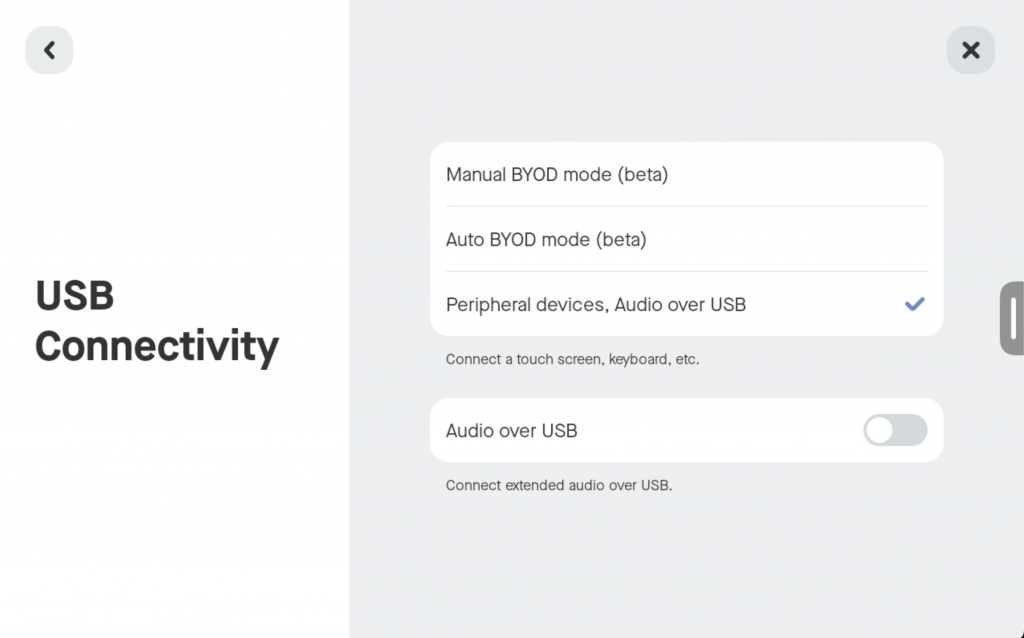
3. Fixed issues and improvements
| Issue reference | Description |
| CA-704 | In previous releases, when remote access on the Neat device was disabled, the web server ports 80 and 443 would still remain as active listening ports. In this release we have changed this behaviour. During the out-of-box (OOB) setup, the web server ports 80/443 will be open for configurations. However, once the OOB setup is done, the ports will be disabled until the user enables remote access on the device. Note that on the Neat Center, remote access is enabled by default and these ports are always accessible. |
| CUS-1000 | In previous releases, in rare circumstances, remote participants in a native Zoom meeting could sometimes hear echo from Neat Bar or Neat Bar Pro due to the echo cancellation algorithm not working effectively. This has been improved in this release. |
| CUS-1142/CUS-1147 | In previous releases, when using a Neat device in Direct Guest Join mode (e.g. Zoom room to Teams meeting or Teams to Zoom meeting), sometimes the microphone of the device would not initialise correctly for the call, resulting in no audio being heard from the room. This is resolved in this release. |
| CUS-1107 | In previous releases, during an upgrade process, if a Neat device would encounter an unexpected restart, it could become stuck in the purple upgrade screen until it was manually restarted. This issue has been resolved in this release. |
| CUS-1018 | In previous release, when sharing content from a Macbook from a Neat device, remote participants in the meeting would sometimes see a yellow or beige hue over the content stream. This is resolved in this release. |
| CUS-1084 | In previous releases, the ethernet port speed was incorrectly reported as 100Mbps instead of 1Gbps. This is resolved in this release. |
| CUS-1104 | In previous releases, Neat Bars, Bars Gen 2, and Board 50s could incorrectly report support for 2.5Gbps instead of 1Gbps. This could result in incorrect speed being negotiated with the switch, causing unstable network/random network connectivity drops. This is resolved in this release. |
| CUS-1139/CUS-1072 | In previous releases, during a Direct Guest Join call from a Neat device running Teams MTR room to a Zoom or a Cisco Webex meeting, remote participants could hear echo from the Neat device . This is resolved in this release. |
4. Known issues
| Issue reference | Description |
| INBUGS-31 | ‘Unable to verify certificate’ message is displayed when uploading CA certificate which has a text part before the actual certificate part. To work around this issue, copy only the certificate portion (BEGIN CERTIFICATE / END CERTIFICATE) to a file and save it as .pem/.cert etc. |
| ZOOM-93 | In this release, it is not possible to disable Zoom’s ‘Advanced Noise Suppression’ feature. As a result, any users using the ‘Music mode’ feature will notice that their audio is being suppressed by Zoom’s noise suppression algorithm, making the experience poor. This issue is being investigated by the Zoom engineering team. |
| CUS-326 | In this release, color correction configuration options are available in the accessibility settings on the Neat Board and Neat Bar Pro, but enabling the feature will not have any effect on the screen. |
| CUS-635 | In this release, if a Neat Bar is rebooted while BYOD mode is enabled and in use, the Neat camera and Microphone will no longer function as expected until the USB-C cable is unplugged and replugged from the device. |
| CUS-651 | In this release, it is possible for a Neat Bar and Neat Pad to lose the ability to pair over Wifi. |
| CUS-760 | In this release, it is possible for a Neat device to show an “untrusted server certificate” warning due to a network timing issue. Rebooting the device should resolve the error in these scenarios. |
| INBUGS-1663 | In this release, not all external audio hardware is synchronized with the mute indicator and volume slider in Zoom or Microsoft Teams while using Audio over USB on a Neat Bar Pro. |
| INBUGS-1664 | In this release, switching between external audio hardware and the internal speaker while using Audio over USB on a Neat Bar Pro does not always work during a Zoom meeting. |
| INBUGS-2321 | In this release it is possible for the speakers and/or microphones on a Neat Bar Pro to stop working until the device is rebooted. |
| INBUGS-2482 | When a Neat Pad is paired with a Neat Board or Neat Board 50, and manual BYOD mode is started on the Board itself (instead of the Neat Pad), then the Board/Board 50 enters the BYOD mode, but the Pad does not. The workaround is to either start BYOD mode on the Pad or if it has already started on the Board, to enter it from the Pad by selecting the manual BYOD mode. |
| INBUGS-2484 | We have identified a compatibility issue affecting users who are utilizing USB Audio with third-party audio devices (such as Shure) in conjunction with the BYOD mode. When both the USB Audio setting and the BYOD Enabled setting are activated in Pulse management platform, USB audio functionality is disrupted. As a result, users with USB Audio connected to third-party devices may experience audio disruptions when both USB Audio and BYOD are enabled. To avoid this issue, please ensure that you do not enable both BYOD and USB Audio in Pulse simultaneously. Disabling the BYOD settings in Pulse will prevent the conflict and maintain USB audio functionality. |
| INBUGS-2456 | Neat Frame can incorrectly show an ‘add device’ option for Neat Center. Please note that Neat Center is not supported for Neat Frame. |
| INBUGS-2502 | Neat Bar Gen 2 can show a shifted layout during OOB phase when connected to some high resolution monitors. |
| CUS-1181 | If an update is requested via Pulse (by changing profile to a newer channel such as Preview from Stable) OR all devices are restarted at the same time when an upgrade is available it can synchronise the OTA polling across the devices for a site. Assuming the devices for the site are all on the same network, the Neat devices will then simultaneously request to download from the Neat OTA servers their upgrade files (around 1GB worth of data per device). When there are many devices doing this on certain networks it can potentially cause network throttling or alert security monitors that block the downloads part way through. If a device has started the upgrade procedure and it is unable to complete within the set upgrade window (1am – 5am local time) it can cause the device to be stuck on a purple upgrade screen and a restart (via Pulse or by removing the power to the device) is needed to restore functionality. |
| INBUGS-2391 | Neat Pads can remain stuck showing the purple upgrade page if either of the following conditions are met: – The device is in the upgrade window (1am – 5am local time on the device) and experiences a network interruption or power outage. – A device downloads the upgrade file and is powered off and then powered back on outside of the upgrade window (1am – 5am local time on the device) In either case it is recommended to factory reset the device (using the reset button). |
5. How to check if you have the new build
Zoom Rooms Software Versions: Click on the Settings button on the lower left corner of Neat Pad, Neat Board, or Neat Frame. Then click on ‘About’. The Zoom software version numbers will be displayed on the right.
Microsoft Teams Software Versions: Click on the “More” button on the main screen of the Neat Pad, Neat Board, or Neat Frame. Then click on “Settings” and “About” and the Microsoft Teams software version numbers will be displayed.
Neat Firmware Versions: From your Neat system settings, navigate from System Settings -> System -> About and you should be able to view the serial number and firmware versions for each device.
You can also see the serial number and firmware version of your Neat devices in the Zoom Room administrator portal and the Teams Admin Center (TAC) online portal.
6. Getting help from Neat
We encourage you to visit our support website and view new articles, FAQs, how-to and troubleshooting guides which are being regularly added there. Please search the following page to find answers to your common questions or problems: https://support.neat.no
If you encounter an issue with your Neat device, please email: support@neat.no and one of our technical support engineers will reach out to you.
Note: Neat provides support on Neat devices running current released software, or running software from the previous release. For more information on our support policy, please see the article ‘Neat’s technical support policy’.
IMPORTANT: Please see our privacy policy at https://neat.no/privacy-policy/
