Neat Pad Support
New: Large workspaces
- Neat Focus lets you define specific camera pickup zones with Neat Center, spotlighting the speakers in those areas, so the focus stays where it’s needed most.
- Speaker Framing intelligently highlights the active speaker, and/or previous speaker, so participants can easily follow the flow of conversation, even in busy or crowded meeting spaces.
- Dual Neat Center support – The ability to pair two Neat Centers, expanding audio and video coverage for larger meeting spaces.
- Individual framing across multiple devices, where all participants are dynamically captured from the best angle (coming 25.4)
Neat Focus lets you define a specific camera pickup zone, so the focus stays where it’s needed most. Whether spotlighting a teacher at the front of a classroom or an executive at the head of the table, Neat Focus prioritizes key participants instead of constantly reframing everyone in the room. This gives you more control and clarity for your meetings. This will be available in the 25.3 NeatOS update.
Speaker Framing intelligently highlights the active speaker, and if two are speaking at the same time, they are both framed. This helps so far end can easily follow the flow of conversation, even in busy or crowded meeting spaces. This works with the main Neat device in front of the room and with Neat Center. This will be available in the Neat OS 25.3 update.
Each Neat Center has six audio beams and continuously chooses which beam has the optimal audio pickup. In addition, we correlate with the video stream where there are participants in the room. This combination ensures optimal framing of the speaker from the camera that has the best angle.
What you hear:
- Beamforming on each Neat Center (6 beams on each) selects the best beam on each Neat Center, and is sent to the main device in front of the room. The main device selects the best beam from each of the devices. All devices run their audio processing, that also includes deep noise suppression. The main device only selects the best beam.
What you see at far end?
- Voice tracking – the main Neat device and Neat Center find the person speaking and the next best person speaking if two people are speaking. Microphones are used to detect which direction the voice is coming from. Our technology searches in directions where there are faces. This helps reduce errors and prevents selecting voice reflections. Using information from both the cameras and microphones to develop a robust and accurate solution.
Based on this information from microphones, the video intelligence makes the decision on which video view to show.
What to expect with short delays with switching involved with Speaker Framing: How much is the delay and why is it so fast?
- For a new speaker: minimum 3 seconds. This is to avoid false changes and maximize accuracy. The best view of the current speaker change is immediate.
Speaker Framing will highlight the active speaker in the room about 3 seconds after they start talking. It will take 3 seconds before moving to a new speaker in the room, but if no one speaks then after 11 seconds, it will default back to the main room view (whichever camera mode it was set on to begin with).
If there are two current speakers – then both can be displayed side by side in the same stream.
We will support up to two Neat Centers, working in conjunction with the main Neat device, which is expected to be available in 2H 2025.
Pair an additional Neat Center to extend audio and video coverage to accommodate larger meeting spaces. By having two Neat Centers active within a single room system, you expand clear audio pickup and intelligent framing for a cohesive room experience, no matter where participants are seated.
- Audio: For audio performance, each Neat Center will cover 5 meters of audio pickup. So they should be placed accordingly to maximize coverage of the meeting space. Environmental factors like walls and walls will factor into the experience.
- Video: Ideally the Neat Center(s) should be spread out so that each person is not too far from one of the Centers. To optimize the video quality of a specific person in the space with Neat Center, adjust the Neat Center so that one of the Center cameras is set in line with that person, as the image quality is better at the center of the camera view compared to the side.
For optimal performance, there should be close to zero packet loss and low latency. Bandwidth is not a primary factor as long as there is a network connection with 10 mbps (or more) available.
Neat Pad
To enable Neat Pad’s microphone, go to System Settings on Neat Pad and toggle on “Use Neat Pad microphones.” Once enabled, the audio will be dynamically selected between Neat Pad and the main room device (and Neat Center, if present) based on speaker direction and volume. This feature is ideal for expanding audio coverage in larger meeting spaces.
See the full list of requirements and known issues related to Neat Pad microphones in this article.
Known issues on Neat devices are kept up to date in our latest release notes.
To find our latest known issues, navigate to https://support.neat.no/c/manage/updates/, select the most recent release notes, then navigate to the known issues section of the article.
After completing Neat-level pairing with a Neat Board that’s running App Hub, the connected Neat Pad may sometimes get stuck on a screen showing only a settings icon—rather than displaying the expected App Hub interface. This can occur even though the Neat Pad successfully enters App Hub mode and completes the pairing process.
The issue tends to occur when the Neat Board is enrolled in Neat Pulse and configured with multiple apps (such as YouTube, Miro, or Appspace). In some cases, Neat Pad will eventually recover and load the correct screen on its own, but the delay can create a confusing and inconsistent experience for users.
To improve this experience, we’ve disabled the ability to add a Neat Pad to a Neat Board while App Hub is active. If you already have a Neat Pad connected, it will remain paired, but you now have the option to remove it. This is a temporary change while we work on enhancing the communication and behavior between Neat Pad and Neat Board in this setup.
For shared accounts:
- You can sign out from both devices using the Teams Admin Center if you have the security to do so.
- You can sign out from both devices in your Neat system settings. From the Settings menu on the Neat Pad, access Device Settings, then navigate to Teams page and select “Teams sign out” (this is password protected). This will sign out both Neat Bar and Neat Pad at the same time.
For both shared and personal accounts:
- You can connect a USB-C mouse to sign out on your Neat Bar using Microsoft Teams level settings. After connecting the mouse using a USB-C cable, navigate to the Settings menu and select the “Sign out” option.
- You can sign out from both devices by performing a factory reset on Neat Bar and Neat Pad.
Note: Selecting the option to sign out using Microsoft Teams level settings on Neat Pad will only sign out Neat Pad from your Microsoft Teams account. Your Neat Bar will remain signed on to your account.
All Neat devices run Neat OS, a hardened and secure firmware locked to work with Zoom Rooms and Microsoft Teams.
Discovery for wireless content sharing is via Bluetooth in Microsoft Teams.
Neat Pad uses the same resource account as the MTRoA device in the room. Neat Pad can be used with any Microsoft Teams Room as a Teams Panel device outside of the room. Note: Additional Pads will only be paired at the Microsoft level and will not be able to adjust Neat device settings.
For more information on the pairing process, visit our Understanding Neat and Microsoft Pairing on Neat devices article.
You can just have Group Framing enabled rather than Individual Framing. This is done in our Neat Device Settings under Audio & Video.
For more info, visit our article on Microsoft Teams Settings.
Resetting pairing through the Device Pairing menu only affects Microsoft level pairing. In order to fully pair you Pad to another device at the Neat level, you will need to do a full Factory Reset of the Pad and then pair it with the other Neat Device.
This will also update the device paring listed in Microsoft Teams.
Neat Pad is a simple and elegant touch screen you can configure as a controller inside any meeting room or use as a scheduling display outside any meeting room. Neat Pad is included with Neat Bar but can be paired with any Zoom Rooms or Microsoft Teams Room system, eliminating the need for an iPad, or other consumer-grade tablets. Thanks to just one Power over Ethernet cable, Neat Pad never runs out of battery either. It’s always on, ready for you to leap into action.
Detailed specifications for Neat Pad can be found on our website on Neat Pad Specifications.
You can also find more information through the Explore the technology interactive menu.
Neat Pad includes a wall-mount and side mount, so it’s easy for anyone to install and set up. Use the wall mount to fix Neat Pad to the wall as a controller in your meeting room or scheduling display outside your meeting room. Apply the side mount to attach Neat Pad to your doorframe or mullion.
Yes. The Neat Bar ships with a Neat Pad and both will need to be paired together to operate as a complete Zoom Room device.
When installing a Neat Bar with its dedicated Neat Pad, choose the setup: ‘Set up Neat Bar with controller’.
You can also buy additional Neat Pads to work as either extra Zoom Room Controller or Zoom Room Schedular (however, these do not need to be paired with a Neat Bar at the Neat level). If you are using the Neat Pad as an extra controller either for a Neat Bar/Neat Board or a 3rd party Zoom Room system, choose the setup ‘Add a controller’. To use Neat Pad as a Schedular, choose the ‘Add a schedular’ option.
Neat Bar and Neat Pad need to be on the same subnet to be able to find each other and pair together. In most cases, pairing problems occur because the Bar and Pad are not connected to the same subnet (and are unable to send/receive multicast packets between each other). For example, if you have connected your Bar to wired network, but Pad on Wi-Fi network, it is possible they are on two different networks in your company.
Please see Neat’s network and firewall requirements guide for further understanding of this topic.
A quick way to find out if you are in the same network is by finding the IP address and subnet mask of both Neat Pad (through the Pad settings) and Neat Bar (press the reset button once at the back of the Bar). If you are not familiar with IP addressing, please reach out to your Network administrator for confirmation, or email Neat’s technical support team at support@neat.no.
The short answer is no. The Neat Board is a self-sufficient Zoom Room or Microsoft Teams room device with touch screen so all the setup can be done directly on your Neat Board, without the need of a Neat Pad. This is unlike a Neat Bar, which requires a Neat Pad to configure it.
However, you have the option to purchase additional Neat Pad(s) and set them up as a controller or scheduler for your room. For example, you may have a large meeting room and do not want to walk to the Neat Board every time you want to join/leave/mute the meeting and instead would like to have a Neat Pad on a desk closer to your participants. You can then buy a Neat Pad and choose the setup ‘Add a controller’ to use with the Neat Board. Similarly, you can use the Neat Pad as a Scheduler for your meeting room as well.
All Neat devices run Neat OS, a hardened and secure firmware that is locked to the Zoom Room and Microsoft Teams Room software.
Yes! All Neat devices support Wi-Fi and are compatible with both 2.4 and 5 Ghz networks. Users can choose the Wi-Fi option during the setup process. For more information, please see the article Wi-Fi support on Neat devices.
All Neat devices support Wi-Fi, and are compatible with both 2.4 and 5 Ghz networks. Users can choose the Wi-Fi option during the setup process. For Neat Bar and Neat Pad, the Wi-Fi configuration is done through the Neat Pad during the initial setup and pairing process. For a step-by-step guide on how to configure Wi-Fi on a Bar and Pad, please see the article: How to connect Neat Bar and Neat Pad over Wi-Fi
The Zoom Rooms activation code is in your Zoom portal. If you’ve already added the meeting room to your Zoom account, scroll down to that room name in the Zoom Portal to find your activation code.
For more information on how to sign in to your Zoom Room, please see this article from Zoom: Signing in to Zoom Rooms
The Zoom software and Neat firmware versions for both Neat Bar and Neat Pad can be viewed from the Neat Pad.
On your Neat Pad, navigate to Settings (lower left corner) -> About. The Zoom software version numbers will be displayed on the right (e.g. “5.5.0”). In most circumstances the Neat firmware versions (called “Controller Firmware Version” for the Pad and “Zoom Rooms Firmware Version” for the Bar) will be displayed in a format like “NFA1.20210213.0033”.
To check Neat firmware and serial numbers, go to Settings -> General on your Neat Pad. Next to it, there will be an option called ‘System Settings’. Click on this and enter the Room’s passcode*. Then navigate to Systems Settings -> System -> About -> Neat Pad and Neat Bar serial numbers and firmware versions. (If you do not see Neat Bar listed here, it is quite likely your Neat Bar and Neat Pad are not paired)
*Note: The room passcode is configured in the Zoom portal. To access it, login to Zoom portal using Administrator’s account and navigate to Room management -> Zoom Rooms-> find your Zoom room and click ‘Edit’ next to its name -> Rooms profile and search for ‘Room Passcode’. By default, this is set to 00000 or 012345.
No. To ensure that it’s always ready for you to jump into meetings or share content, Neat Pad has been purpose-built as a reliable always-on device. This means that it relies on either PoE (Power over Ethernet) where available or a AC injector (supplied in the box) for power. However, it is able to join both Wi-Fi or wired networks.
Yes. The Neat Pad can be connected to a third-party Zoom Rooms system to replace an iPad and other off the shelf controllers. With Neat Pad as your Zoom Rooms controller you no longer have to worry about individual iOS updates. Its integrated ultrasonic speaker ensures wireless content sharing works every time. And with an upcoming software release, Neat Pad will enable you to manage everything directly from the Zoom Portal.
Turn on Neat Pad and choose ‘Add controller’ to configure Neat Pad as a controller for any Zoom Room. Our setup wizard visually guides you through the simple steps for setup. From Neat Pad, you can sign in to your Zoom account or pair using a Zoom Room activation code. Within minutes you’ll be completely set up and ready for action.
For a step-by-step guide, see the article Neat Pad as a Controller for non-Neat Zoom Rooms
Neat Pad natively runs Zoom Rooms, enabling you to connect to your Zoom meeting via several familiar ways. If someone has already reserved the meeting room, you only have to tap ‘Start meeting’. To find the person you want to meet with or invite someone to meet with you on the fly tap ‘Meet now’. You can even connect to your meeting by tapping ‘Join’, located on the left-hand side of the interface, then by typing in the meeting ID for the meeting you wish to join.
You can find more details about the meeting controls for the Zoom Rooms interface here.
Neat Pad natively runs Zoom Rooms. That means you can tap ‘Start’ to join a meeting, adjust the volume or camera, mute or unmute the audio and video, share content wirelessly, record your meeting, invite participants and a host of other features. For a complete list of Zoom Rooms controller capabilities, visit Zoom.com.
Yes. As a Zoom Rooms customer, you can add scheduling displays to all your meeting rooms, even those that aren’t video enabled. Unlimited scheduling display rooms are included in the purchase of one or more Zoom Rooms licenses. Scheduling displays allow businesses of all sizes to manage meeting room spaces and lets users see availability and book from right outside the room.
For more information on how to configure a Neat Pad as a scheduling display, please read the article Using Neat Pad as a Scheduling Display for Zoom Rooms.
Turn on Neat Pad and choose ‘Add Neat Pad for Room Availability’ to configure Neat Pad as a scheduler for any Zoom Room. Our setup wizard visually guides you through the simple steps for both setup and mounting. From Neat Pad, you can sign in to your Zoom account or pair using a Zoom activation code. Within minutes you’ll be completely set up and ready for action.
For a step-by-step guide, please see the article Using Neat Pad as a Scheduling Display for Zoom Rooms.
No. When configured as a scheduling display, Neat Pad doesn’t require a dedicated Zoom Room licence. As long as you’re a Zoom Rooms customer, you can add a scheduling display to all your meeting spaces without any extra licensing fee.
No. Neat Pad connects to your calendaring system through Zoom so that you can reserve a meeting room directly from your calendaring system. However, with Neat Pad configured as a scheduling display, you can also book the room directly from Neat Pad without having to go through your desktop calendaring system.
No. Neat Pad’s built-in microphones leverage Neat Audio Processing which is not supported by third-party Zoom Rooms systems. Once third-party audio via USB is enabled, Neat Bar Pro and Neat Board Pro disables its built-in microphones and speakers—routing everything through the external audio system instead.
You can clean the screen of a Neat Board, Neat Frame or a Neat Pad with any cleaning agent that is meant for PC screens. The panel consists of glass, so any alcoholic cleaner like isopropyl sanitiser should do the job. For the rest of the product, a soft cloth slightly dampened with water or a mild detergent should work.
Yes. Kensington lock can be added to Neat Pad by attaching the wall adaptor to Neat Pad to secure.
Support for Microsoft Teams
This is likely due to an issue with your Microsoft mailbox processing rules. For more information please see the Microsoft Support link below outlining how to enable Teams Rooms devices to join third-party meetings:
This error indicates that the Android Device Administrator setting in Intune is blocked:
This setting can be found in your Microsoft Endpoint Manager (Intune), under Devices > Enroll devices > Enrollment device platform restrictions (as shown below):
If the Android Device Administrator is set to “Allowed”, you should no longer receive this error when logging into your Teams Room on Neat devices.
For shared accounts:
- You can sign out from both devices using the Teams Admin Center if you have the security to do so.
- You can sign out from both devices in your Neat system settings. From the Settings menu on the Neat Pad, access Device Settings, then navigate to Teams page and select “Teams sign out” (this is password protected). This will sign out both Neat Bar and Neat Pad at the same time.
For both shared and personal accounts:
- You can connect a USB-C mouse to sign out on your Neat Bar using Microsoft Teams level settings. After connecting the mouse using a USB-C cable, navigate to the Settings menu and select the “Sign out” option.
- You can sign out from both devices by performing a factory reset on Neat Bar and Neat Pad.
Note: Selecting the option to sign out using Microsoft Teams level settings on Neat Pad will only sign out Neat Pad from your Microsoft Teams account. Your Neat Bar will remain signed on to your account.
Teams Live Events and Town Halls are currently not supported by MTRoA devices. However, as Live Events are going to be retired, the future is Town Halls.
Town Halls currently works if you are a Presenter, but not fully supported by Microsoft yet.
Teams Webinars can be used today as a presenter or attendee.
For more information, visit Microsoft’s article on the topic: Get Started with Microsoft Teams Live
This is an automated message generated by Microsoft Intune. The following resolutions steps are recommended by Microsoft:
- Verify the correct time on the device
- Make the sure user has a valid license assigned
- Validate username and password
- Bypass proxy authentication
- Conditional Access blocking or timing out device sign-in
- Validate that mobile device management (MDM) authority is correctly defined for the user account and Intune is configured correctly
- Ensure the account isn’t locked out or disabled
- Check the maximum number of devices hasn’t been reached in Azure AD/Intune
- Validate if Multi Factor Authentication (MFA) should be used with this type of account. Avoid using MFA with shared/resource accounts
For more information, please see the following Microsoft articles to help troubleshoot Intune enrollment of Android devices:
Troubleshooting device enrollment in Intune
The Frame is Microsoft Teams certified as a Teams Display, which allows for use of the whiteboarding feature.
Zoom Rooms can join a Microsoft Teams meeting using the Microsoft Teams Direct Guest Join for Zoom Rooms feature. More information can be found on Zoom’s Support Site.
Discovery for wireless content sharing is via Bluetooth in Microsoft Teams.
How your Microsoft Whiteboard is saved is based on your organizations policy settings and whether it is set to save in OneDrive or SharePoint (within Microsoft Teams).
You can also sign into the Microsoft Whiteboard app and get the session whiteboard.
Yes! Whoever is in the meeting in your organization and has a touch device (e.g. Neat Board or touch enabled laptop) can collaborate when on a Microsoft Whiteboard.
Neat Pad uses the same resource account as the MTRoA device in the room. Neat Pad can be used with any Microsoft Teams Room as a Teams Panel device outside of the room. Note: Additional Pads will only be paired at the Microsoft level and will not be able to adjust Neat device settings.
For more information on the pairing process, visit our Understanding Neat and Microsoft Pairing on Neat devices article.
In order to change meeting platforms, you will need to factory reset your Neat devices. Once you are at the end of the setup process, just select the platform you would like to run.
All Neat devices are running Microsoft Teams Room on Android (MTRoA) today. Neat currently does not plan to build Microsoft Teams Room (MTRoW) devices.
You can just have Group Framing enabled rather than Individual Framing. This is done in our Neat Device Settings under Audio & Video.
For more info, visit our article on Microsoft Teams Settings.
The Neat Bar, Board, and Bar Pro can use the Microsoft Teams Direct Guest Join feature to join Zoom and Webex meetings.
You can enable this feature by following Microsoft’s instructions here: Enable Teams Rooms devices to join third-party meetings
Yes, the Front Row feature was introduced to Microsoft Teams Room on Android (MTRoA) devices in the Teams app version 1449/1.0.96.2023031201. To use this feature, please make sure that your device has been fully updated in TAC.
More information about managing Microsoft Teams updates can be found in the following support article: https://support.neat.no/article/managing-updates-on-neat-devices
Microsoft level camera controls are not currently available on Android-based devices. This is a known limitation in the Microsoft Teams Room on Android (MTRoA) software application.
You can still use Neat level camera controls from a swipe menu that is available during calls. To access this swipe menu, please do the following:
- Swipe with one finger from the right side of the Pad towards the left
- A slide out menu will appear with camera control options
- Select between group auto framing, individual auto framing, or no auto framing
Note: You can only use this menu to alter your camera settings during an active meeting. Your preferences will not be saved if you are using the swipe menu outside of an active meeting.
You can also enable or disable Neat camera features outside of an active meeting through your Neat level system settings. To access these settings, please do the following:
- Open Device Settings
- Enter Admin settings
- Open the Audio & video Menu
- Select the toggle next “Auto framing” to enable/disable the feature
- Select the preferred framing option (Group or Individual) when feature is enabled
Neat devices do support Proximity Join when on Microsoft Teams.
You will need to have the Allow Bluetooth beaconing and Automatically accept proximity-based meeting invitations enabled in your Microsoft Settings. To find these settings, navigate to More (…) > Settings > Meetings and you should find the feature toggle switches.
Bluetooth must also be enabled within the Neat System Settings. To find this setting, navigate to More (…) > Settings > Device Settings > Admin Settings and you should find the Bluetooth toggle switch. Note: To access the Admin Settings you will need the Administrator password, for more information visit Section 4.1.2 in our Microsoft Settings and Neat Settings article.
You would use the Teams Admin Center to manage all your devices and notifications.
There is only one model per Neat product. At the end of the out of box setup, you will be asked to choose your conferencing platform.
Yes, Neat devices support casting from a Microsoft Teams desktop client to a Microsoft Teams Room.
You will need to have Allow Bluetooth beaconing enabled in your Microsoft Settings. To find these settings, navigate to More (…) > Settings > Meetings and you should find the feature toggle switch.
Bluetooth must also be enabled within the Neat System Settings. To find this setting, navigate to More (…) > Settings > Device Settings > Admin Settings and you should find the Bluetooth toggle switch. Note: To access the Admin Settings you will need the Administrator password, for more information visit Section 4.1.2 in our Microsoft Settings and Neat Settings article.
More information about setting up casting in Microsoft Teams can be found in the following Microsoft support article: https://support.microsoft.com/en-gb/office/cast-content-from-your-desktop-to-a-microsoft-teams-room-6d62cdbb-3da2-4bb9-80bd-9cf1098beb3d
In order to login to a Neat device running Microsoft Teams with a Personal Account, it will need to be a Personal Account that has a Microsoft Teams Essentials license or higher applied. Free Microsoft Teams Accounts are prevented from logging into a Microsoft Teams Room on Android (MTRoA) device.
For more info, visit Microsoft’s article on Microsoft Teams licensing – https://www.microsoft.com/en-us/microsoft-teams/compare-microsoft-teams-options?activetab=pivot:primaryr1
To enable the Auto Wake Up Feature, go to ‘More’ on the device and select ‘Settings’. Scroll to the bottom of the list and select ‘Device settings’. You will then find the feature toggle switch under the ‘System’ menu in your system settings.
Follow Microsoft’s advice here to ensure you are able to connect to Teams on your Network: Skype for Business Online and Microsoft Teams
To share your Whiteboard, you must first ensure you have Enabled Microsoft Whiteboard for your organization.
If this is enabled, you will find “Whiteboard” option on your controller/Board.
To Whiteboard from a Bar or Bar Pro, you will need to connect a device that uses Human Interface Device (HID) Protocol to communicate data with the Bar /Bar Pro to the USB-C port on your Neat device.
To enable Sharing whiteboarding content to external guests, users must get their Microsoft 365 administrator to enable storing Whiteboard on OneDrive. More details in the above link, but admins must also enable it on the Microsoft 365 Admin Center detailed here. Feature ID 66759 – https://www.microsoft.com/en-us/microsoft-365/roadmap?filters=&searchterms=66759
Currently this functionality isn’t available on Microsoft Teams room devices. However, participants can be muted prior to joining the meeting by editing the meeting invite settings under ‘More Options’ to disable cameras and microphones. You can also control individual participant settings from the Participants list by tapping on their name on your controller.
For more information, visit the Microsoft Support site: Manage attendee audio and video permissions in Teams meetings
In order to pair your Bar to your pad in Teams, follow the steps below:
- Follow the initial out of the box instructions on the Neat Pad and Bar. Launch Microsoft Teams in the final step.
- Once MTR has launched, follow the on screen instructions to visit Microsoft’s Device Login site and enter the codes shown on both your Bar and Pad.
Note: The order the codes are entered should not have an affect. You will have to open a new window with the same site after entering the first code. - Once both devices have signed in, a pairing screen will appear on the Pad. Select the Bar you are trying to connect to using the serial number of the device.
- Once the Bar you are trying to pair has been selected, a code will on your Bar. Enter this code on the Pad and hit the ‘Pair’ option.
- You’re Bar should now be paired with your Pad!
No additional purchase is required to switch between Zoom and Microsoft Teams mode on the devices. Just perform a factory reset and begin the out of box process. When you get to the last step, select Microsoft Teams as your platform!
To enable the Remote Access feature, go to ‘More (…)’ on the device and select ‘Settings’. Scroll to the bottom of the list and select ‘Device settings’. You will find the ‘Remote Access’ toggle switch under the ‘System’ menu in your system settings.
For more information, visit our article on Enabling Remote Access.
There are currently a few options to share content in Microsoft Teams:
- Wired: Connect an HDMI cable from the device you are trying to share from to the content sharing HDMI port on your device. Note: This only supports 1080p30 resolution for content sharing and therefore you should connect a laptop that is capable of supporting this resolution.
- Wireless: Join the meeting on your personal device and select Share. You can then pick the screen you would like to share. To share audio, select Include Computer Sound option (it’s the switch on the top right of your sharing options).
- Mobile: Join the meeting from the Microsoft Teams app on your mobile device, and select the ‘Share’ icon found under ‘More Options’
For more information, visit the Microsoft Teams Room support site: Share Content in a meeting on Teams
When a User or Resource Account is setup within Office 365, an associated mailbox and calendar will be created for that account. When completing the setup of a Neat device, you will be asked to login with a User account. Once signed in, the calendar of the associated User or Resource Account will be displayed on the Neat device running Microsoft Teams.
Neat has a variety of devices certified under multiple room sizes:
- Neat Frame is certified as a Teams Display (Personal or Hot Desking) device.
- Neat Bar and Neat Board are certified for Small and Medium conference rooms.
- Neat Bar Pro is certified for Medium and Large Conference rooms.
Room sizes mentioned are based on Microsoft’s defined room sizes – https://docs.microsoft.com/en-us/microsoftteams/rooms/rooms-plan#device-selection
All our devices have Microsoft Teams certification! Feel free to schedule a demo if you would like to test out any of our devices on your Teams environment: Book a Demo
Neat Frame will be Microsoft Teams Display only.
No third-party apps can be installed on the Neat Board. Any apps or features would need to be controlled via Microsoft Teams.
The Neat Frame is not designed to support Windows Hello authentication.
Resetting pairing through the Device Pairing menu only affects Microsoft level pairing. In order to fully pair you Pad to another device at the Neat level, you will need to do a full Factory Reset of the Pad and then pair it with the other Neat Device.
This will also update the device paring listed in Microsoft Teams.
You can go into your Microsoft Endpoint Manager admin center and either remove existing devices or increase your device limit from the Android Devices Manager section.
You can find more information from Microsoft here: Understand Intune and Azure AD’s device limit restrictions
Microsoft Teams Room application can be updated from the Teams Admin Center. In addition, Microsoft Teams Room apps can be updated over the air (OTA) by Neat or they are bundled with regular firmware updates.
By default, Neat devices have automatic upgrades enabled so firmware updates are applied overnight, every time a new version is released. You are also able to manually update Neat firmware from the Teams Admin Center.
Certain features, like responding to polls for example, are not available for Microsoft Teams Rooms.
If deploying a Neat Pad outside of a room that already has an MTR unit deployed using a Teams Room Standard (legacy), Teams Room Premium (legacy) or new Teams Room Pro license, no additional licensing is required.
If deploying a Neat Pad outside of a room that already has an MTR unit deployed using a new Teams Room Basic license, legacy video conferencing solution or just a space you want to book\reserve, then you can apply the new Teams Shared Device License (formerly the Common Area Phone license) to enable this functionality. The new license rename should happen around the December\January timeframe.
Neat devices running Microsoft Teams can be managed in the Teams Admin Center. The devices can also be managed via the Microsoft Teams Room Pro Portal.
A whiteboard can be initiated outside of a call by selecting the “Whiteboard” option on the Microsoft Teams homepage, or during a scheduled call by pressing the “Share” icon and selecting to share a whiteboard.
Note: A whiteboard cannot be started from a MTRoA device in a point to point call.
This feature was added to MTRoA devices in the Teams app version 1449/1.0.96.2022120503. To use this feature, please make sure that your device has been fully updated in TAC.
More information about managing Microsoft Teams updates can be found in the following support article: https://support.neat.no/article/managing-updates-on-neat-devices
This is an open Feature request with Microsoft that is expected to be resolved soon Feature ID 66759 – https://www.microsoft.com/en-us/microsoft-365/roadmap?filters=&searchterms=66759
Currently, there are no Neat settings that can be configured via the Teams Admin Center (TAC). Neat settings must be configured on the device locally. Microsoft Team items, such as time and wallpaper, can still be configured via Teams Admin Center.
For more information visit the following article: https://support.neat.no/article/microsoft-teams-and-neat-system-settings/
Microsoft-level camera controls are now available for the Microsoft Teams Room on Android (MTRoA) software application.
However, you can still use Neat level camera controls from a swipe menu that is available during calls. To access this swipe menu, please do the following:
- Swipe with one finger from the right side of the Pad towards the left
- A slide out menu will appear with camera control options
- Select between group auto framing, individual auto framing, or no auto framing
Note: You can only use this menu to alter your camera settings during an active meeting. Your preferences will not be saved if you are using the swipe menu outside of an active meeting.
The Start Meeting button is hidden by the Board’s on-screen keyboard. Select the hide keyboard button that appears as a small keyboard on the bottom right of the screen. When the keyboard is minimized, you will be able to see the Start Meeting button on your screen.
The default password to access the Admin Settings menu when running Microsoft Teams is the last six digits of your Neat Pad’s serial number. When setting up a Neat Bar + Pad, use the last six digits of your Pad’s serial number.
Example: Your Pad has a serial number of NA00000XXXXXX, XXXXXX represents your default password.
You can also make your custom password by defining it under ‘Change Password’ in the Teams Admin Settings. (Select Admin Sign in > “Sign in” > Then select it again as “Sign in as an admin” > Change Password)
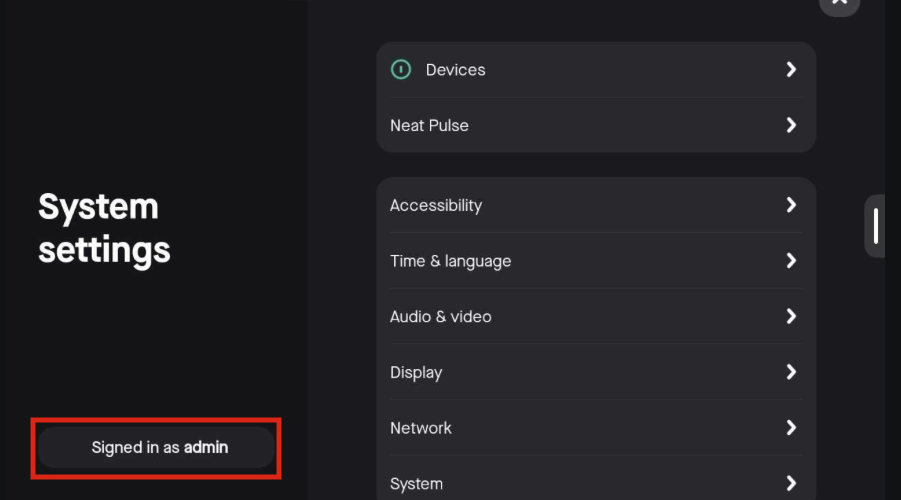
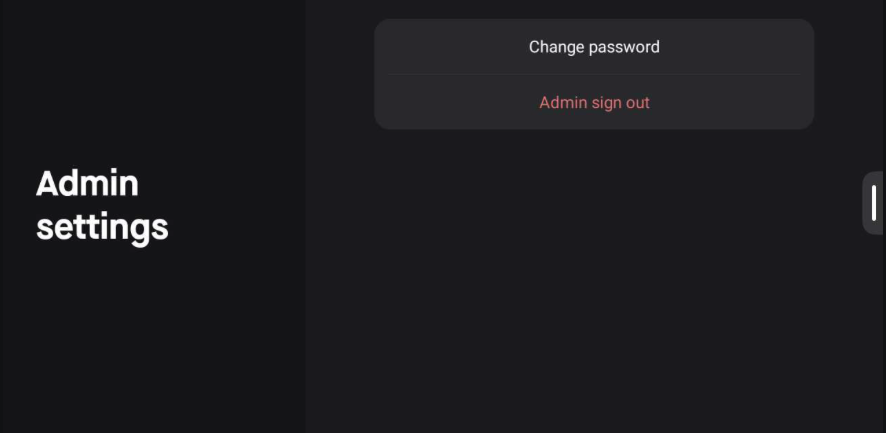
This is an open Feature request with Microsoft.
Desktop users can work around this by clicking “…” next to the Neat Device username, and then selecting “Fit to Frame”.
If on a Bar/Bar Pro, you will need to join from a laptop, as well as the Bar/Bar Pro, and spotlight the video feed from the Neat device from your laptop.
If on a Board, hold the video feed that is being cut off and select “Fit to Frame” when additional options appear.
Yes, the ability to join Microsoft Teams meetings using a meeting ID was introduced to Microsoft Teams Room on Android (MTRoA) devices in the Teams app version 1449/1.0.96.2023041207. To use this feature, please make sure that your device has been fully updated in TAC.
More information about managing Microsoft Teams updates can be found in the following support article: https://support.neat.no/article/managing-updates-on-neat-devices
Neat is quickly becoming a distinctive player as we continue to lead the market in delivering critical innovations that are driving the future of video collaboration. For several months, we’ve continued to field requests from Microsoft customers for Neat devices that support Teams. Neat’s broad portfolio of devices, unique feature set and proven track record for ground breaking innovations makes Neat an important addition to the existing ecosystem of Microsoft Teams devices to support hybrid work. Together, Microsoft and Neat intend to further drive innovation across meeting spaces.
From the start, Neat has focused on solving challenges in the meeting space through delightful experiences. The use of video collaboration across businesses of all sizes has exploded over the past 15 months. It’s now accessible to the masses, with hybrid work set to become the new normal. Zoom and Microsoft have emerged as the dominant platform leaders. Although some businesses have chosen one platform over the other, many companies want the option to deploy both Teams and Zoom across their organization. Supporting Teams and Zoom enables Neat to deliver our unique experiences across a broader market to more businesses globally.
Neat designs simple and elegant video devices that make virtual meetings feel almost as real as meeting face-to-face. They bring rich and meaningful experiences to people’s work, interactions and lives across any meeting space and have crystal-clear audio and video, plus advanced capabilities that support an enhanced, engaging and safer hybrid working and learning environment. A wide range of Zoom customers of all sizes and across all industries have enjoyed these exceptional experiences. These same advanced capabilities and experiences will now be available for Microsoft Teams customers as well.
Yes. Neat fully intends to make all of our rich experiences available to Microsoft Teams customers. Together with Microsoft, our R&D teams are hard at work developing the plan to ensure customers experience robust Neat Teams spaces that take advantage of features including:
- Neat Symmetry, which restores the balance between people in a meeting room and those who are remote by individually auto framing each in-room participant and instinctively following them as if they have their own camera person. That way, everyone’s always seen and heard, and people get the most natural feeling yet of being physically all in the same room together.
- Neat Sense, pending Microsoft support, monitors noise, light, people presence and the number of people in a room. Also, environmental factors, including air quality, humidity, CO2 and VOCs (organic chemicals, odors, scents, etc.). All of which ensure the safest and healthiest room environment possible.
- Neat Audio, which enables fluid conversations without any interruptions or double talk issues, where a participant’s audio is cut off if two people speak at the same time.
- The simple and delightful Neat out-of-the-box experience that allows people to equip any room with video in no time at all, thanks to Neat’s quick and easy-to-understand online set-up and installation guides.
- Fast and secure worldwide shipping with full before and after-sales customer support.
No. Neat devices will natively run Microsoft Teams. All customers have to do when they get their device is plug it in. Then they can jump right into a Teams call.
Neat has always made it super easy for customers to purchase Neat devices in a way that’s most convenient for them. That includes buying directly from Neat via neat.no or through our ecosystem of value-added resellers. Please contact hello@neat.no for more information.
Yes. Neat devices are available for Microsoft customers to purchase directly from neat.no.
All you have to do is just power it up, and your Neat device will automatically pair with your Neat Pad controller. Then, simply sign into your Microsoft Teams account and start your meeting.
Neat devices for Microsoft Teams will be managed through the Microsoft Teams Admin Center (TAC), with help and assistance provided by Neat’s global support team.
Yes. The Microsoft Teams Admin Center (TAC) will enable you to fully manage all Neat devices, which means you’ll have complete centralized control over your entire Neat video deployment.
We will ship Neat devices to all the same countries for Microsoft Teams, as we do for Zoom customers.
Yes! As a Neat Partner, you now have the expanded capability to offer Neat devices to your Zoom customers as well as Microsoft customers.
Becoming a Neat Reseller Partner is by Neat invitation only. Partners are selected after meeting a set criteria which includes a proven successful track record of meeting the needs of Neat and Microsoft customers, as well as an investment and commitment into the Partner Program. For more information on becoming a Neat Reseller Partner, contact partners@neat.no.

